
外付けhddが認識されない問題の6つの対処法
当然hddが違えばファームも違うのでbios設定に入って再認識させなければならない。 考えついたのはこの2点です。かなり見当違いかもしれません。 この回答への補足 >一旦、新hddのみ接続でも不具合・・・シャットダウンして再起動。bios設定で見てみるとその旧hddは認識している ここでは、cd/dvdから起動可能か確認し、起動cd/dvdが挿入されていない場合はhddから起動するように設定します。 次に、複数のhddを搭載している場合は、どのhddが起動ドライブなのかを指定します。 bios設定の保存と再起動 f10キーを押すか、exitメニューからsave(保存)を選択して終了します。 再起動後、正しく起動できなかった場合はもう一度bios設定を
Hdd 認識 しない bios設定
Hdd 認識 しない bios設定- ssdがbiosで認識しない時の対処法 方法 1:電源ケーブルとデータケーブルを確認する 充電用ケーブル(電源ケーブル)とデータ転送用ケーブル(データケーブル)を外してからもう一度接続します。ssdがbiosで認識するかどうかを確認します。うまくいかない場合は、ケーブルを交換してみることもできます。システム bios が内蔵ハードディスク・ドライブを検出しない主な理由は次の 5 つです。 データ・ケーブルの不良;

Usb接続の外付けhddが正常に認識されない問題の対策 Windows 10 ラボラジアン
BIOS設定画面で、認識方法を「CD→HDD」にすればいいということはわかったのですが、機械オンチなので変なところをいじってしまいそうで怖いです。 BIOSのどこを変えれば、上記の認識方法に換わるのでしょうか? 大変申し訳ありませんが、ぜひご教授いただければと思います。 BOOTまではいけ BIOSやインタフェース、HDDのファームウェアには一切手を付けないはずです。 ならば・・・ ということで、IDEモードにしてHDDを認識させ、Seagate Seatools for DOSの最新版を起動させ、このHDD(STAS)が認識することを確認。 以前の"レガシーbios"と比べると操作性の良さやセキュリティーの高さ、高速ブートなどの利点があります。 そんなuefi biosですが、接続したcd・dvd・hddドライブがbios上から認識しないというトラブルの相談をよく受け付けます。― 正確には、デバイスとして認識するものの、ブートディスク(起動ディスクのこと)として選択できないというトラブルです。
お客様からのお問い合わせが多い内容をQ&A形式でご紹介します。ご質問内容:ハードディスクを増設したが、Windows上で認識されない(Windows 7 / Windows 8 / Windows 81 / Windows 10) BIOSではHDDを認識するのに、Windows10では認識しない時の対処法これで解決 年8月7日 こんにちは、ましろです。 昔使っていたパソコンの写真や音楽のデータを今使っているパソコンに移したい。 そこで昔使っていたPCからHDDを外し、今のPCにSATA接続して移そうとしました。 そこで問題発生!今回はssdがbiosで認識しない主な原因と、その解決方法や復旧のサービスについて、書いていきます。 セカンダリのドライブが優先して読み込まれるケースとは? まず、ssdは今現在だと数十gb~数百gbと、hddよりも容量が低く、値段も高額な機器です。 最大容量が数tb
Hdd 認識 しない bios設定のギャラリー
各画像をクリックすると、ダウンロードまたは拡大表示できます
 |  |  |
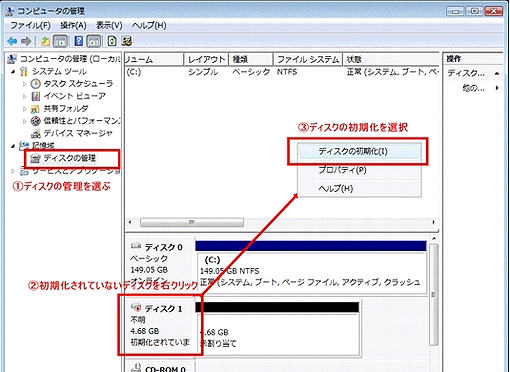 | ||
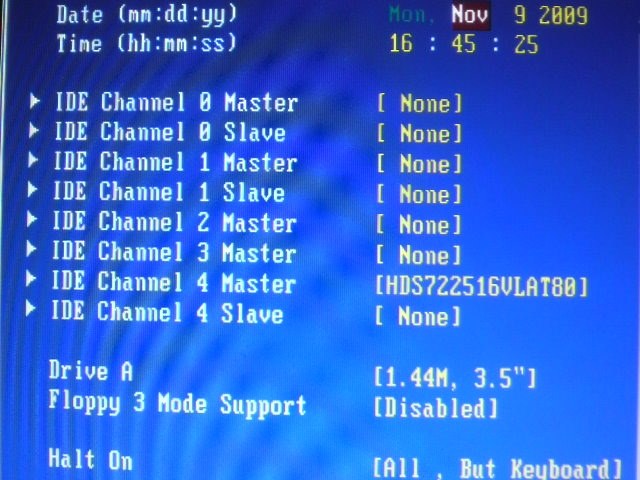 | 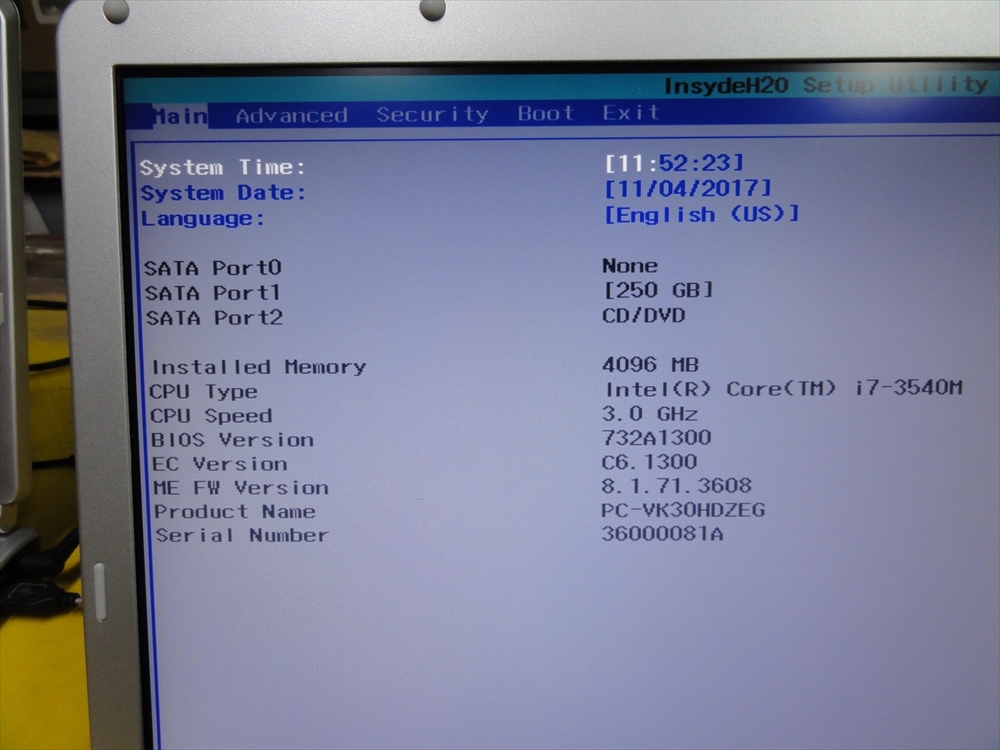 |  |
「Hdd 認識 しない bios設定」の画像ギャラリー、詳細は各画像をクリックしてください。
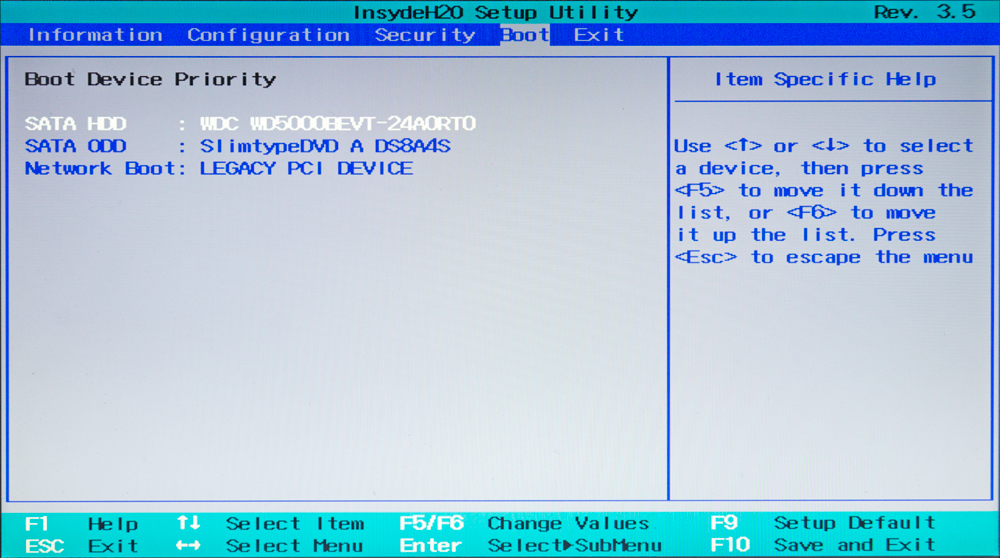 | ||
 | ||
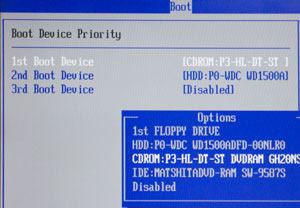 |  | |
「Hdd 認識 しない bios設定」の画像ギャラリー、詳細は各画像をクリックしてください。
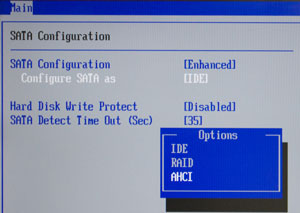 | 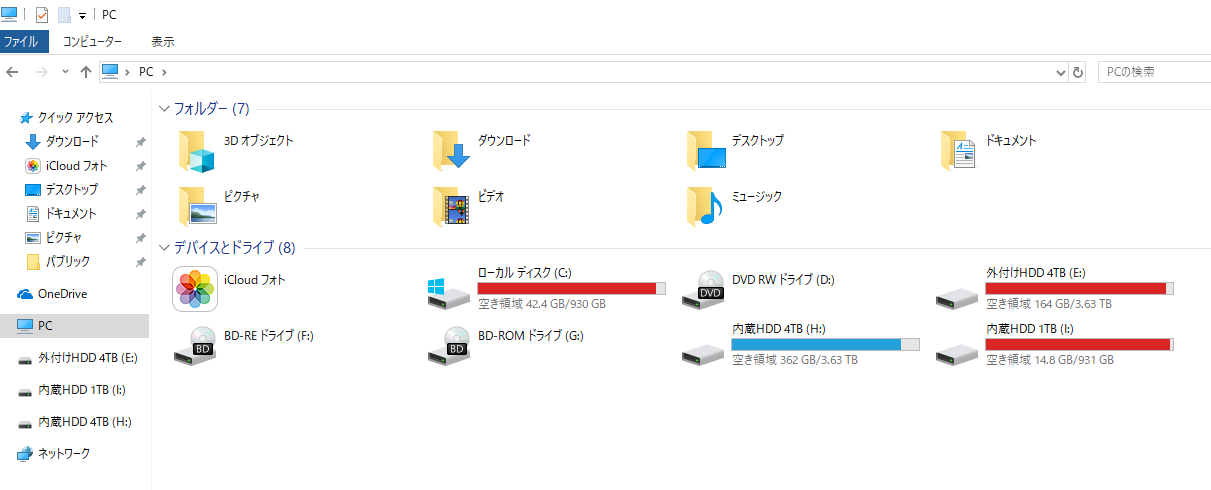 | |
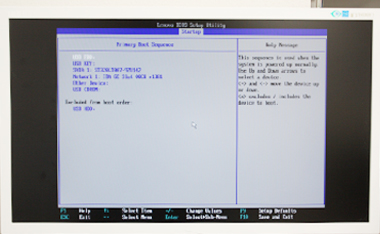 | 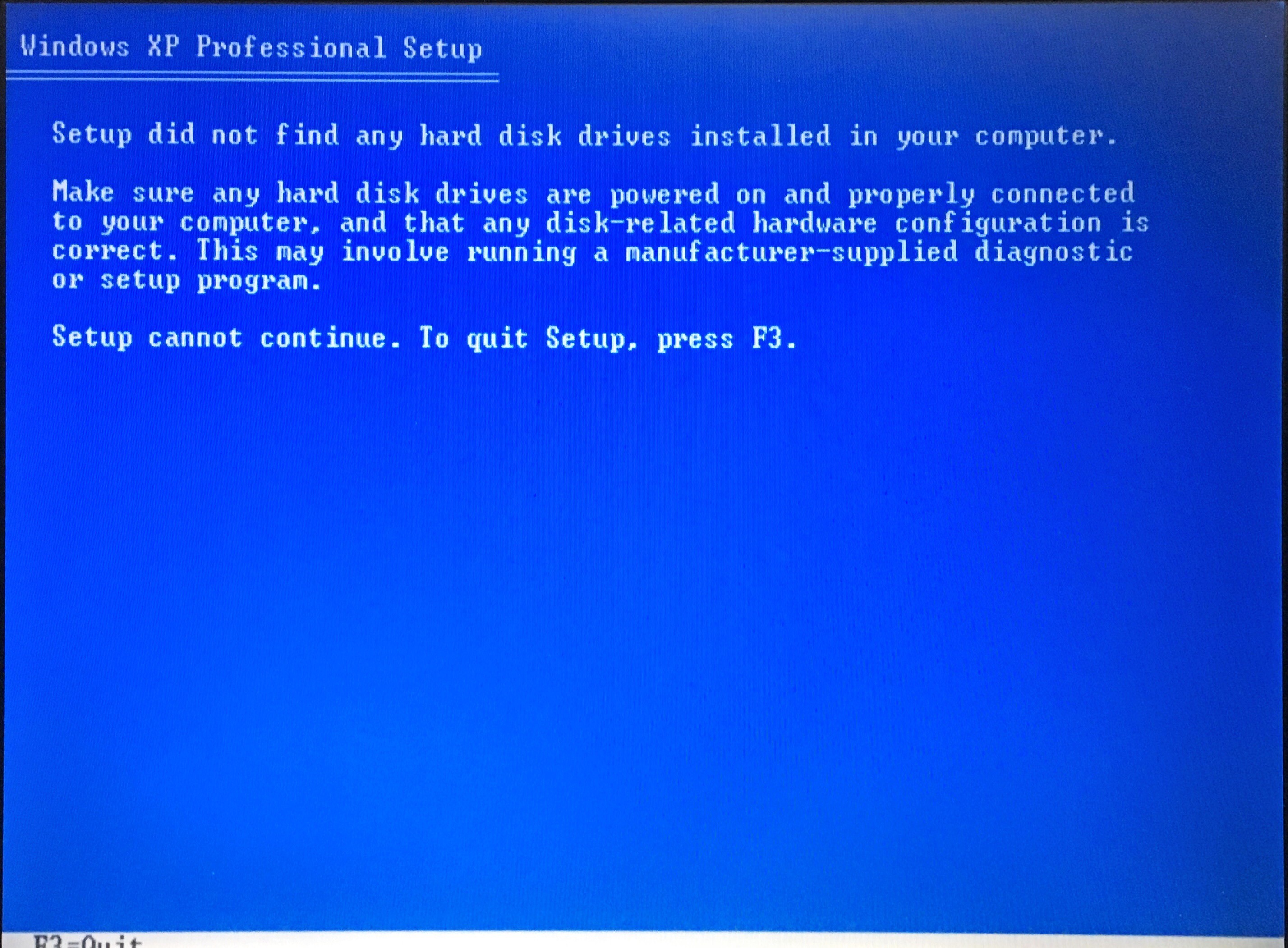 | |
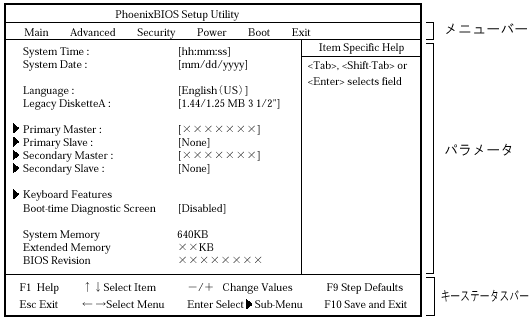 | 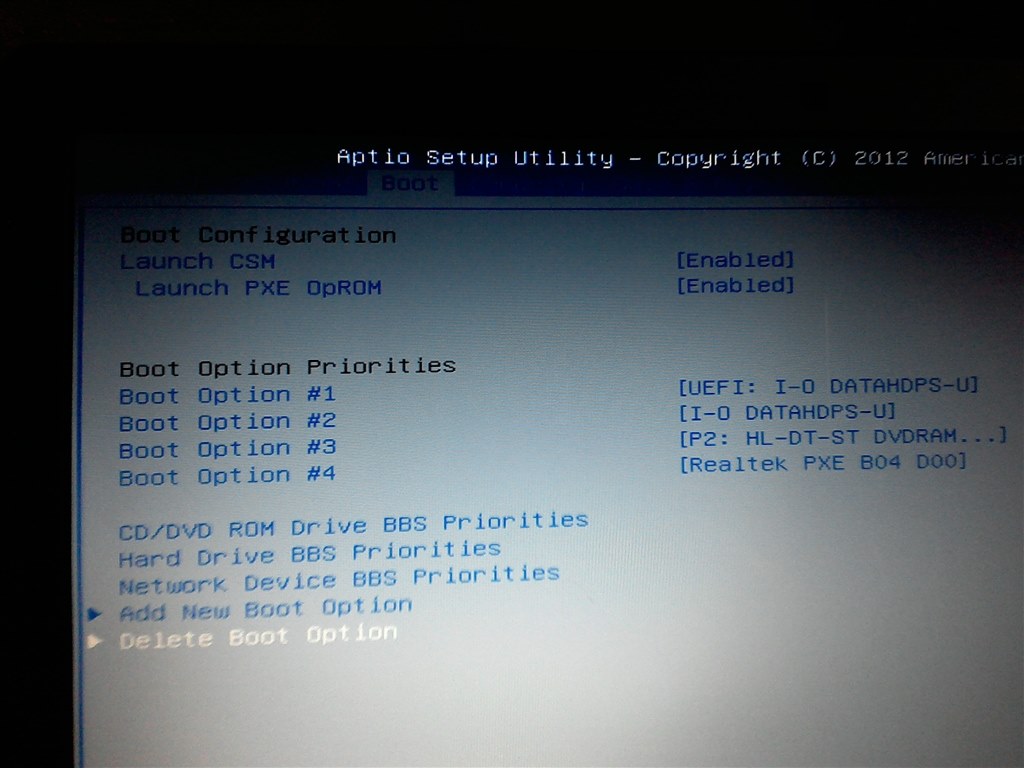 | 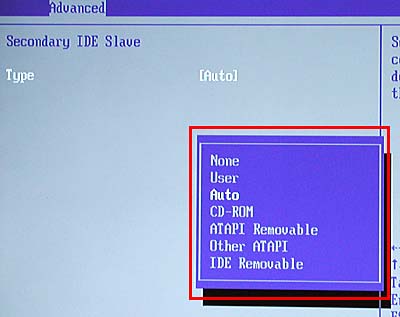 |
「Hdd 認識 しない bios設定」の画像ギャラリー、詳細は各画像をクリックしてください。
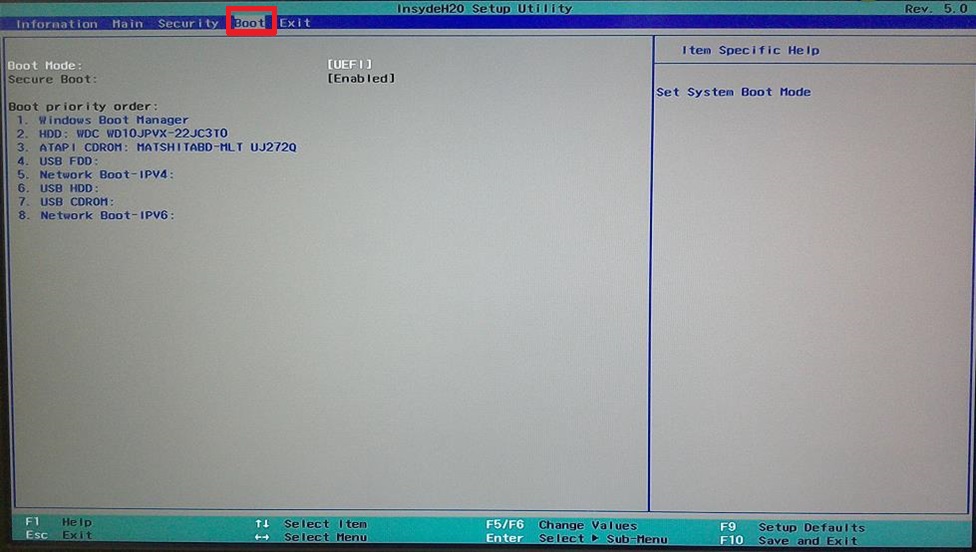 | 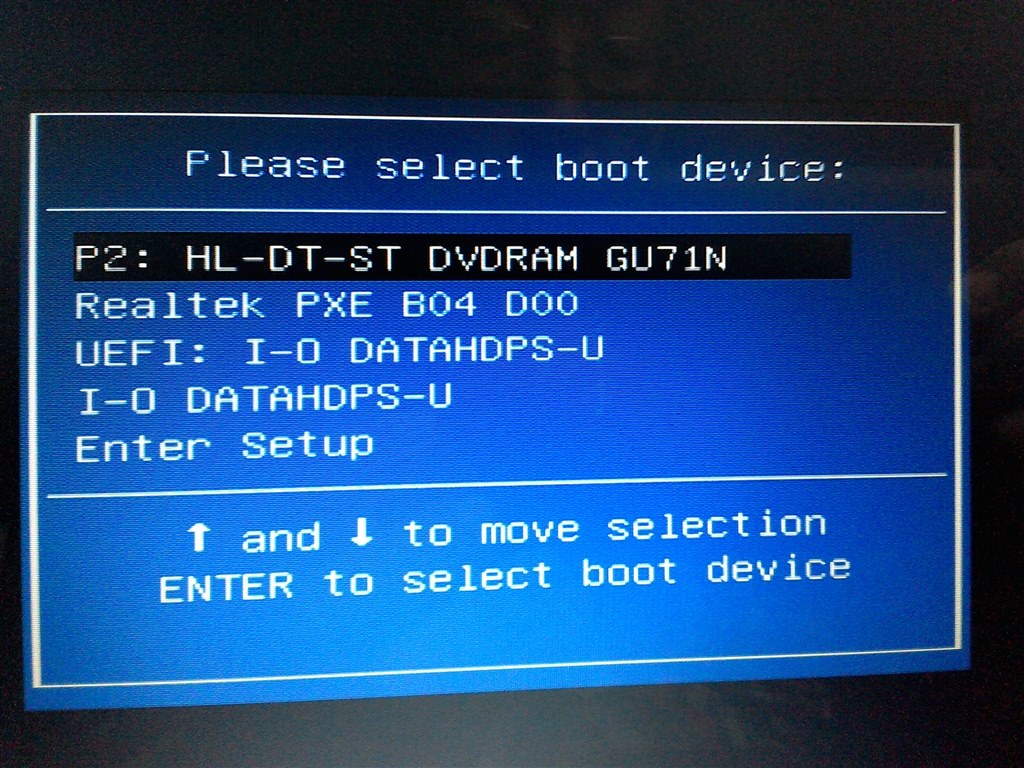 |  |
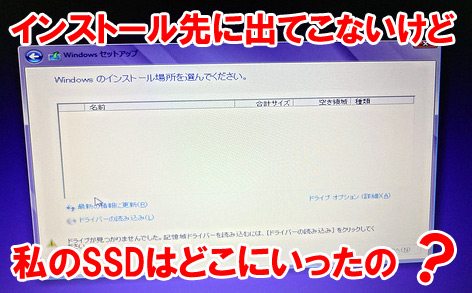 | 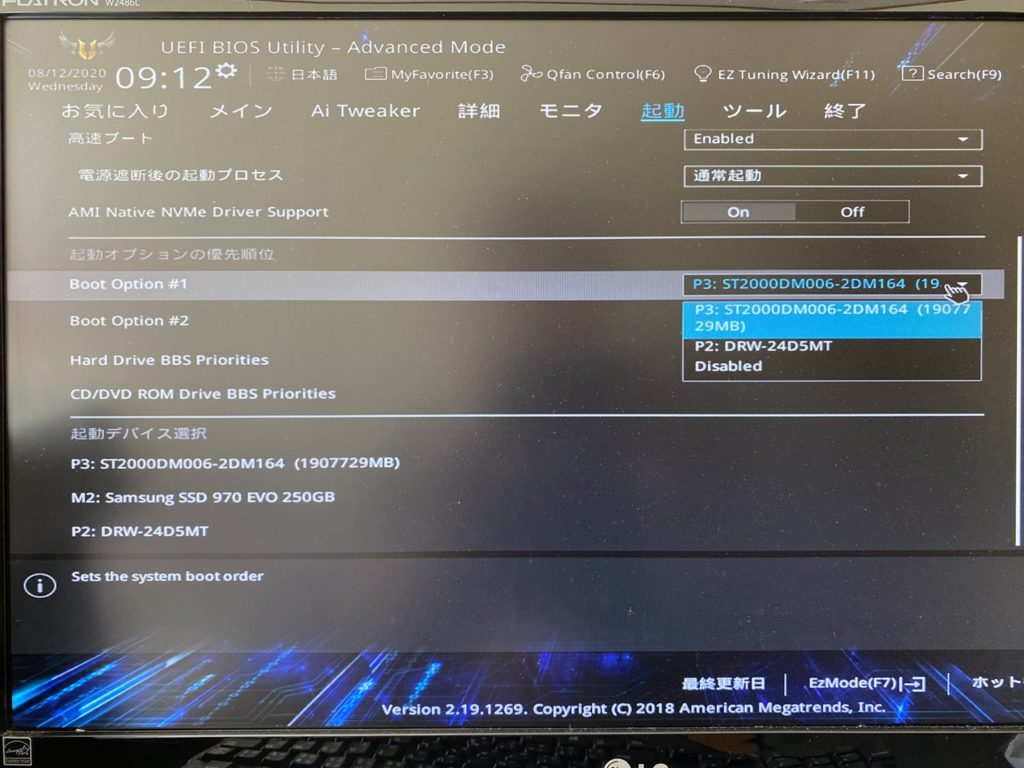 |  |
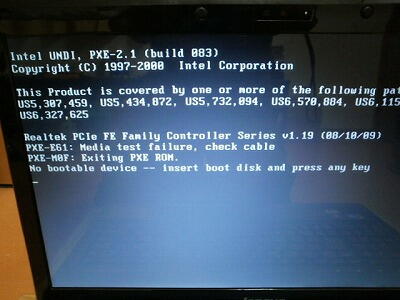 |  | 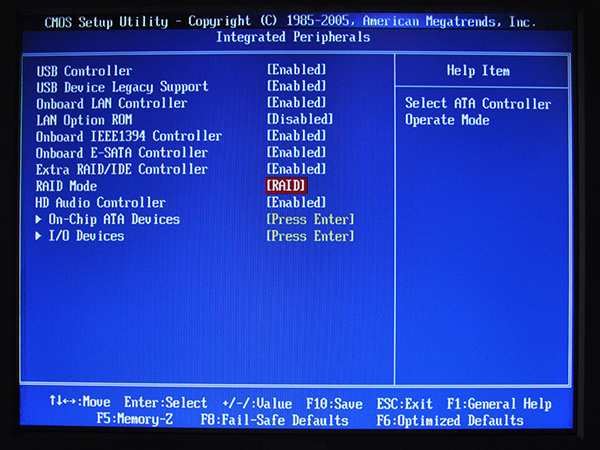 |
「Hdd 認識 しない bios設定」の画像ギャラリー、詳細は各画像をクリックしてください。
 |  | |
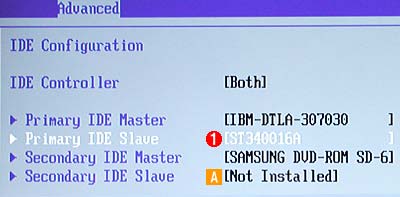 | 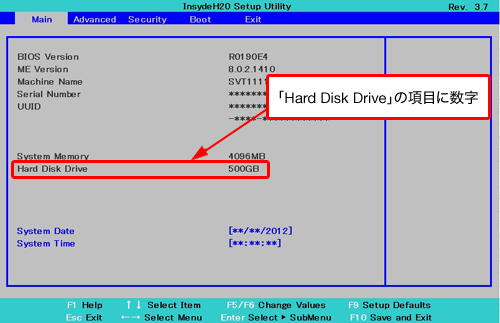 | 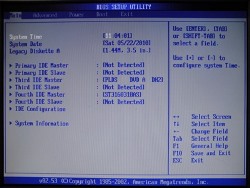 |
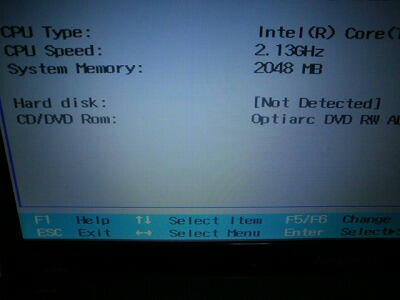 |  |  |
「Hdd 認識 しない bios設定」の画像ギャラリー、詳細は各画像をクリックしてください。
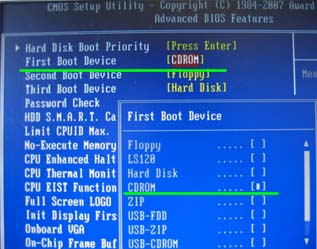 |  | |
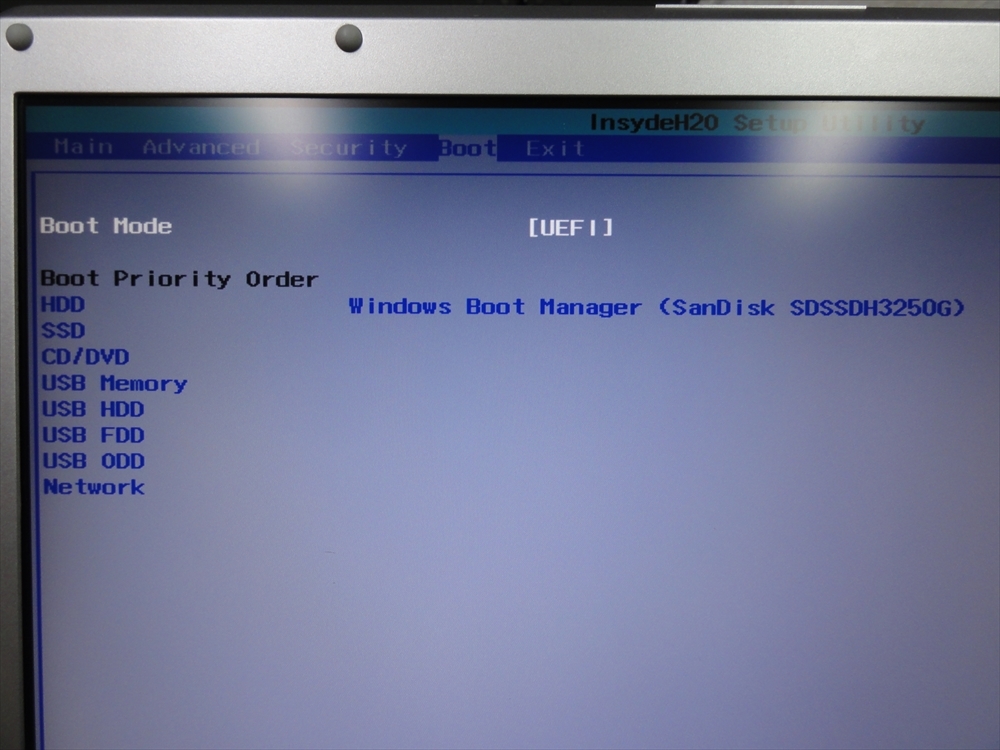 | 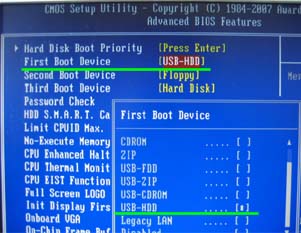 |  |
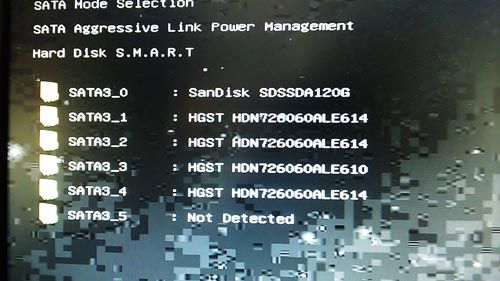 |  | |
「Hdd 認識 しない bios設定」の画像ギャラリー、詳細は各画像をクリックしてください。
 | 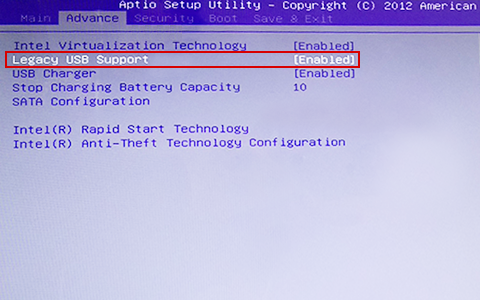 | |
 | 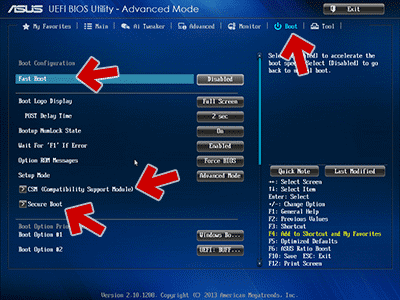 | 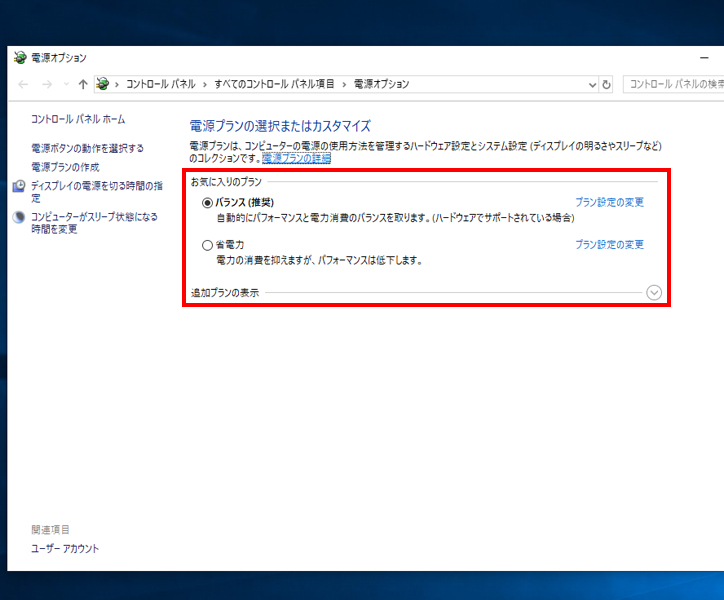 |
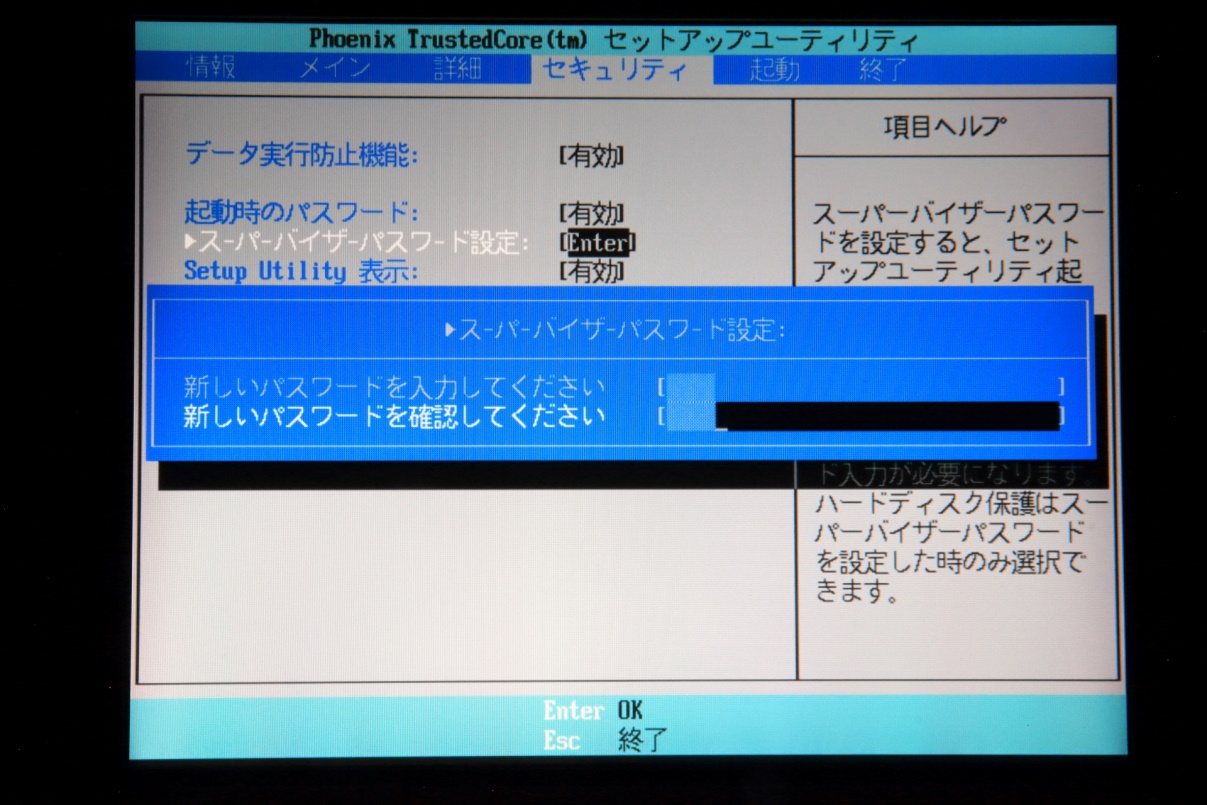 |  | |
「Hdd 認識 しない bios設定」の画像ギャラリー、詳細は各画像をクリックしてください。
 |  | |
 |  | 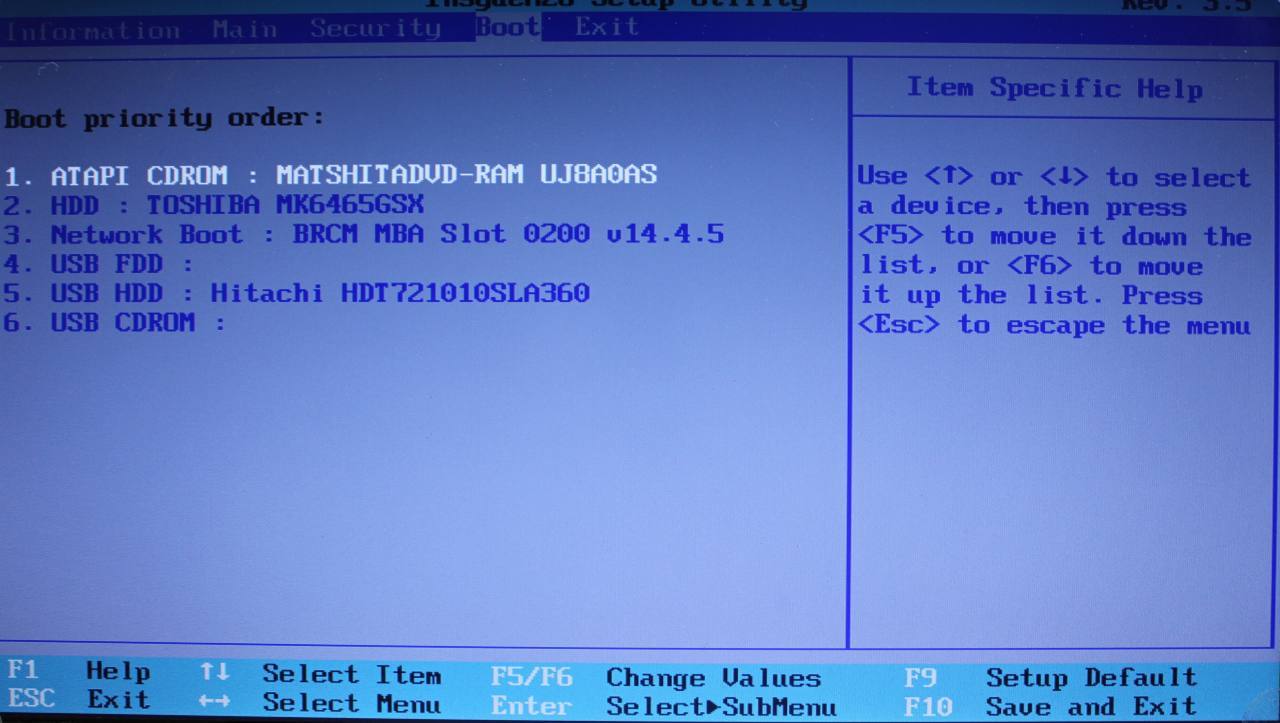 |
 | 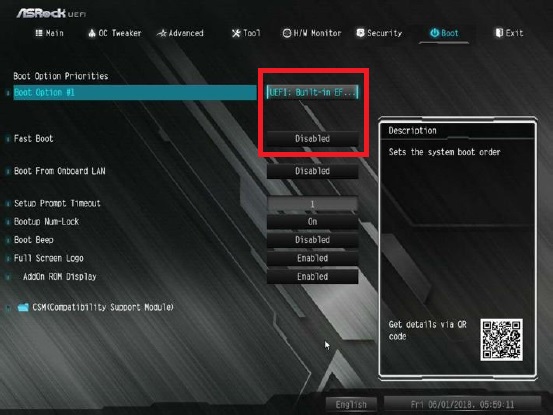 | |
「Hdd 認識 しない bios設定」の画像ギャラリー、詳細は各画像をクリックしてください。
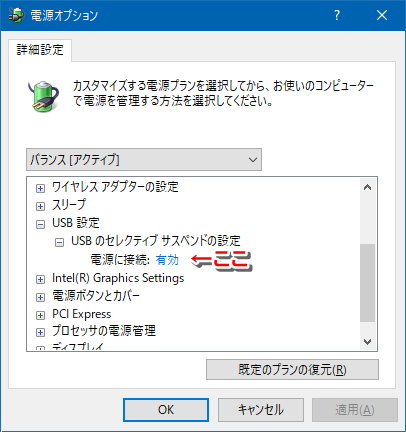 | 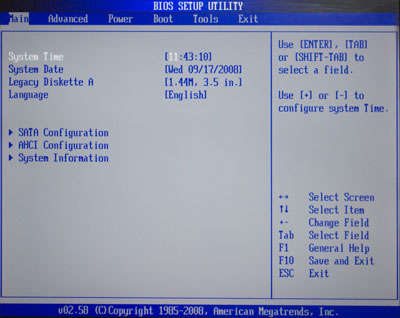 |  |
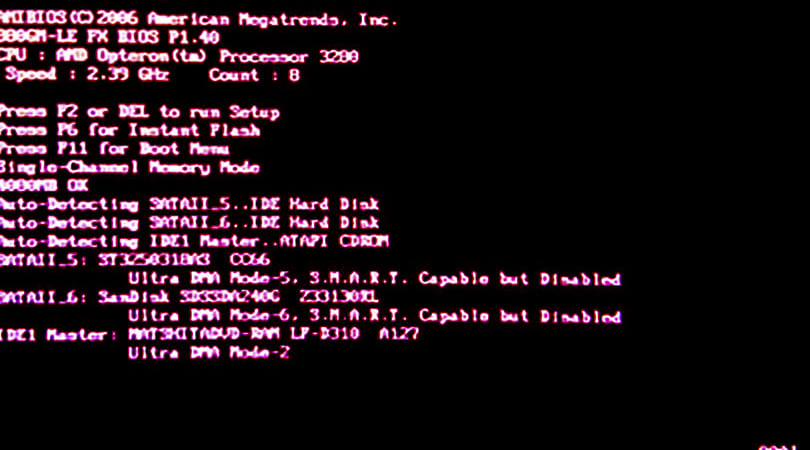 | ||
 | 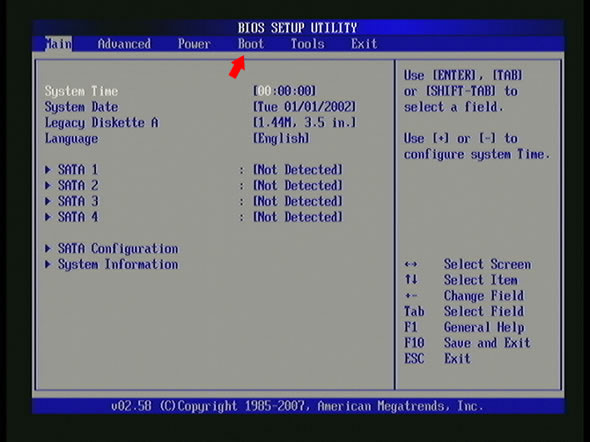 | 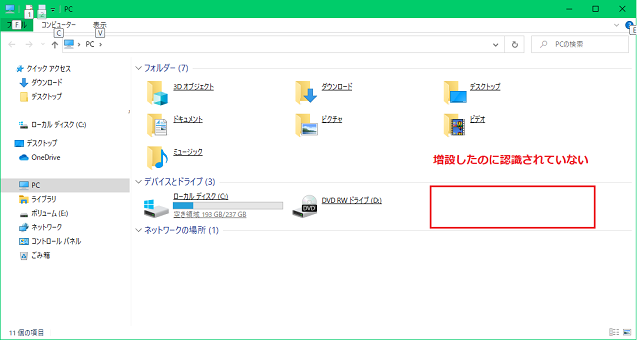 |
「Hdd 認識 しない bios設定」の画像ギャラリー、詳細は各画像をクリックしてください。
 | 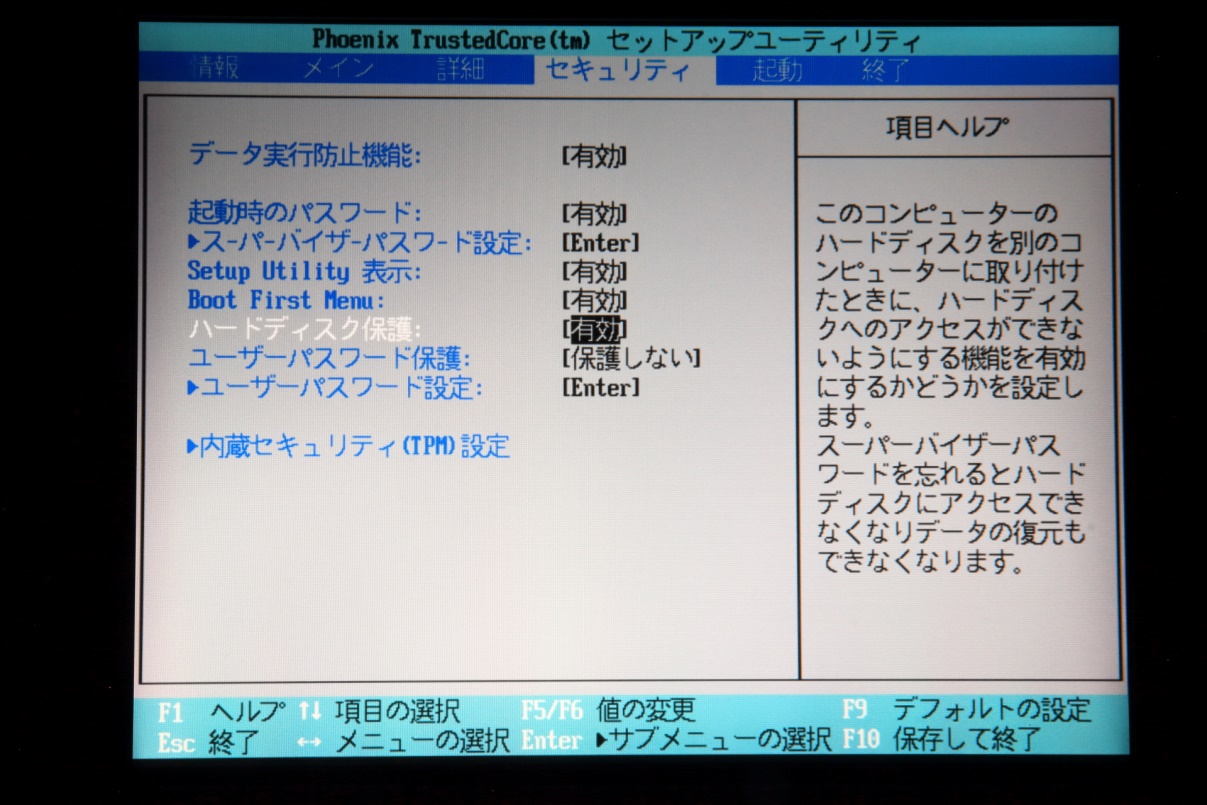 | |
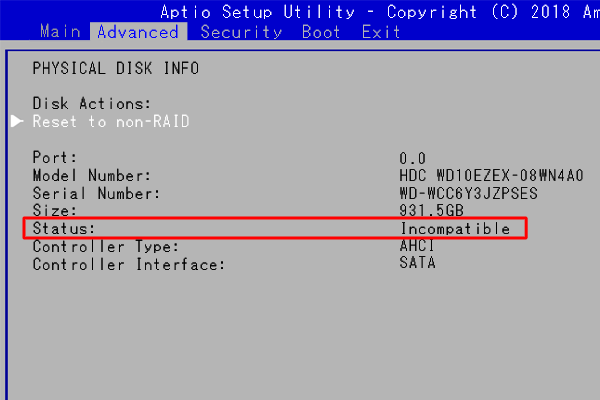 | 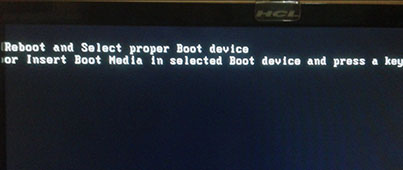 | 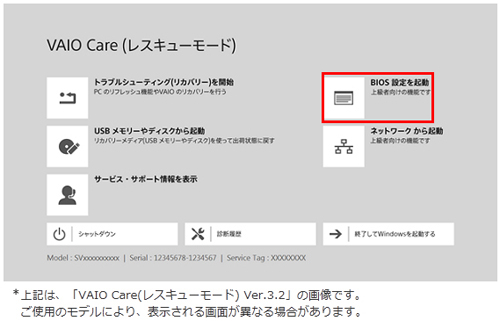 |
 |  | |
「Hdd 認識 しない bios設定」の画像ギャラリー、詳細は各画像をクリックしてください。
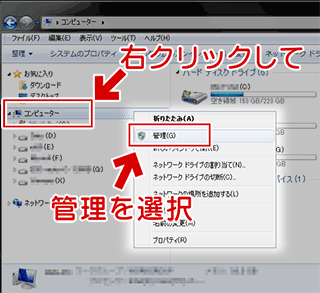 | 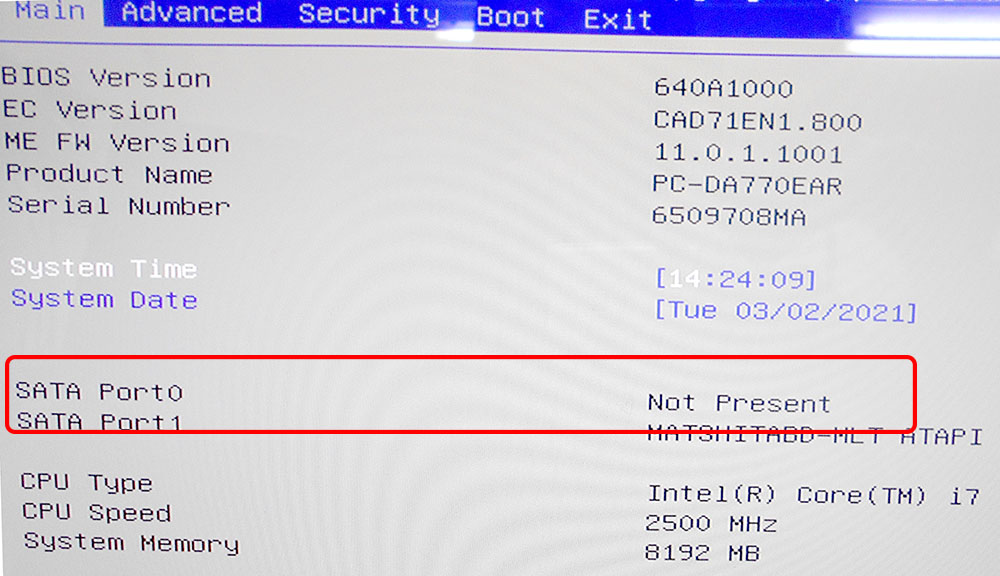 |  |
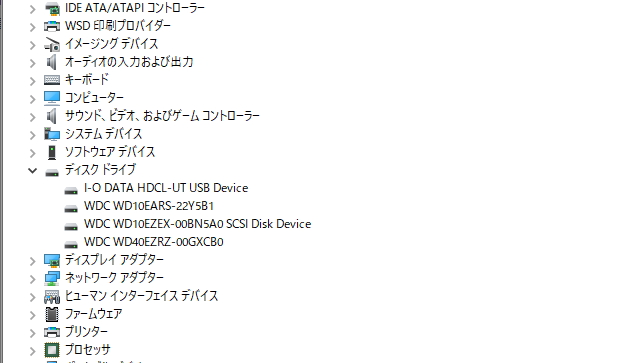 |  | |
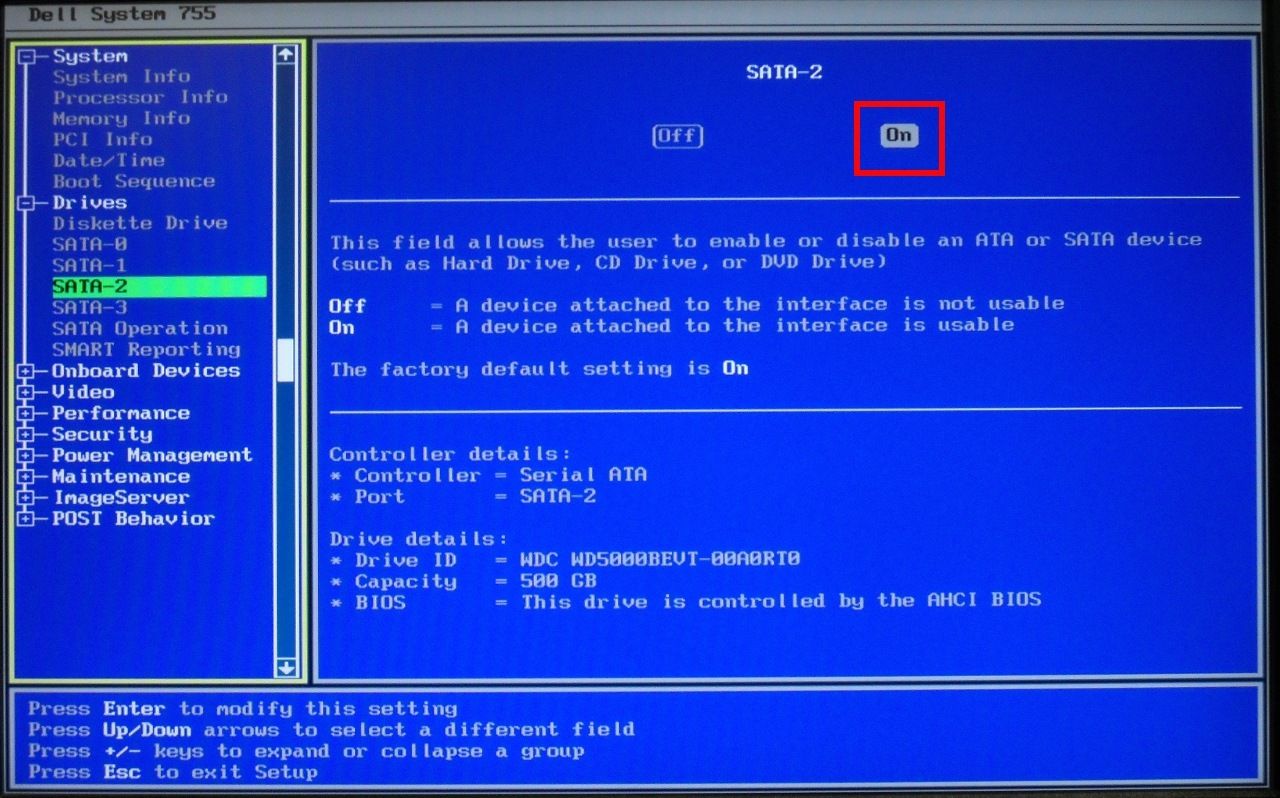 | 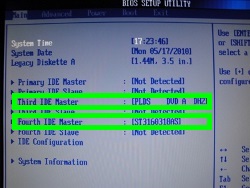 | 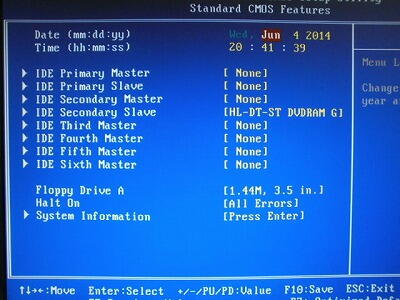 |
「Hdd 認識 しない bios設定」の画像ギャラリー、詳細は各画像をクリックしてください。
 |  |  |
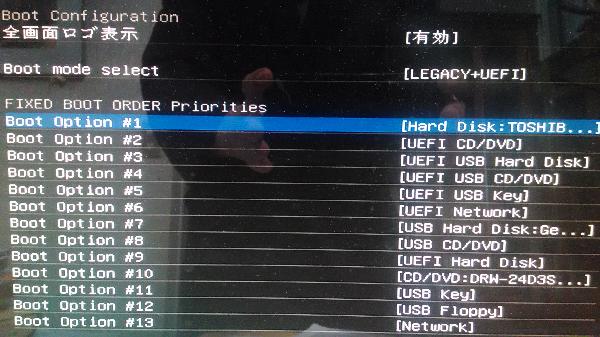 |  |
この faq では、 ssd/hdd の接続を uefi ( bios ) 設定ユーティリティー画面で確認する手順を説明します。 uefi ( bios ) 設定ユーティリティー画面は、マザーボード製造会社ごとに相違があります。 ここでは、以下の 2 社製を例に説明します。 asrock (アスロック)製マザーボード; これによってHDDが認識されているか確認できます。 Windows版BIOSでの確認手順 手順① PCの電源を入れたら起動画面時にファンクションキーを押してBIOS設定画面を起動させます。BIOSを起動させるキーは「F2」や「F10」、「Delete」などPCによって違いがあるので、PCのマニュアルを確認してください。





0 件のコメント:
コメントを投稿