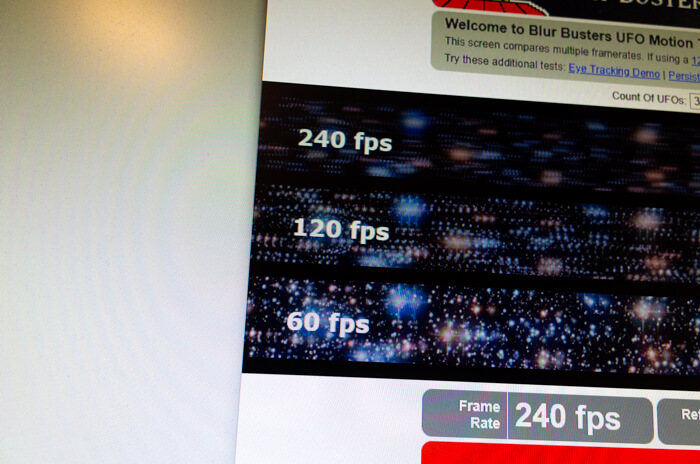
リフレッシュレートが異なるモニターでデュアルディスプレイにすると 低い方に合わせられてしまう問題の対処法 ヒロシと選ぶゲーミングpc
「モニター」 を選択してください。 中部 「モニターの設定」 の 「画面のリフレッシュレート」 に 現在の動作周波数が表示されています。 モニタによっては周波数を任意に変更することができますが、 下げるメリットはありませんね。 リフレッシュレートとは リフレッシュレートとはモニターが1秒間に更新する回数を表す数値です 60Hzのモニターなら1秒間に60回更新できるよーっていうこと💡 ゲーミングモニターは144Hzや240Hzなど高リフレッシュレートなので、1秒間に何百回も更新する
モニター リフレッシュレート 確認 サイト
モニター リフレッシュレート 確認 サイト- リフレッシュレートの確認 各モニターのリフレッシュレートの確認は「UFO Test 」を使わせていただきました。 アクセスして、リフレッシュレートを確認したいモニター上に表示させるだけで自動的に測定してくれるので便利! ※ Macデバイスのリフレッシュレートの確認方法は、 こちら へ 確認手順 Windows 10 の場合 1 デスクトップ上で右クリックして、 ディスプレイの設定(D) を選択します。 ・ シングルディスプレイ (PCに1台のモニターを接続) の場合: 「4」 に進んでください。 (「2」~「3」 は不要)

144hz Windowsのリフレッシュレート問題の解説と解決方法 60hz Youtube
リフレッシュレートの確認 「UFOテスト」として有名な海外のサイトを紹介します。 現在、モニターのリフレッシュレートが何ヘルツで動作しているのか、簡単に確認できるサイトです。 1Hz, 60Hz, 30Hz とそれぞれのリフレッシュレートで動く UFO の様子を確認すると、一番上の モニター タブをクリックし、 「 モニターの設定 」 欄の 「 画面のリフレッシュレート 」 ボックスを 確認します。 変更する場合は、 「 画面のリフレッシュレート 」 ボックスから 任意の項目 をクリックして、 OK をクリックします。 超簡単!高リフレッシュレートにする3つの設定 1番目 ウィンドウズ10os上での設定から解説 2番目 nvidiaコントロールパネルからの設定確認 3番目 ゲーム内の設定 最後に超重要!!接続方法 高リフレッシュモニターを買ったら必ずやらなければいけない設定まとめと注意点 こん
リフレッシュレートとは何か? byWhat is Screen Refresh Rate – リフレッシュレートとは、1秒間に何回モニターを更新できるか、という数値です。単位はHz(ヘルツ)です。 一般的なモニターのリフレッシュレートは60Hzです。 リフレッシュレートの設定確認 Windows10 の環境では、以下のやり方が最も簡単です。 リフレッシュレートを確認するだけであれば、3の画面を表示させるだけです。 変更したい場合は4までチェックしてくださいね。リフレッシュレートに影響している映像ケーブルの違い みなさん、こんにちは! みなさんはゲーミングモニターを使用したことはありますか? 例えば、msiの『mag271c』。 リフレッシュレートが最大144hz駆動に対応した、湾曲ゲーミングモニターです。
モニター リフレッシュレート 確認 サイトのギャラリー
各画像をクリックすると、ダウンロードまたは拡大表示できます
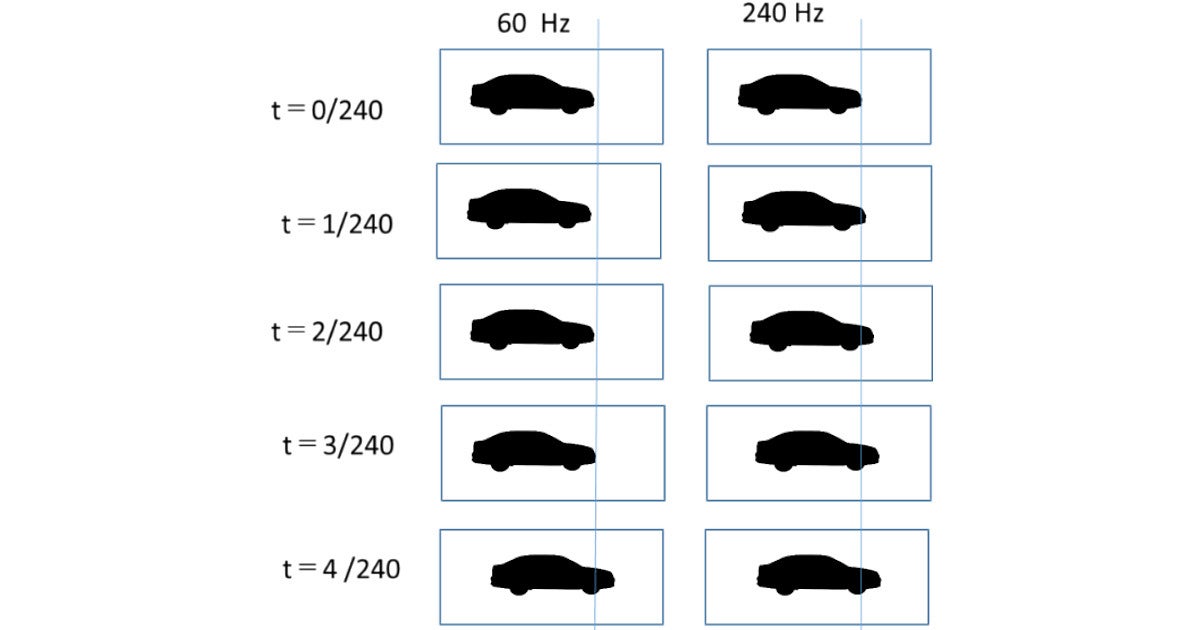 | 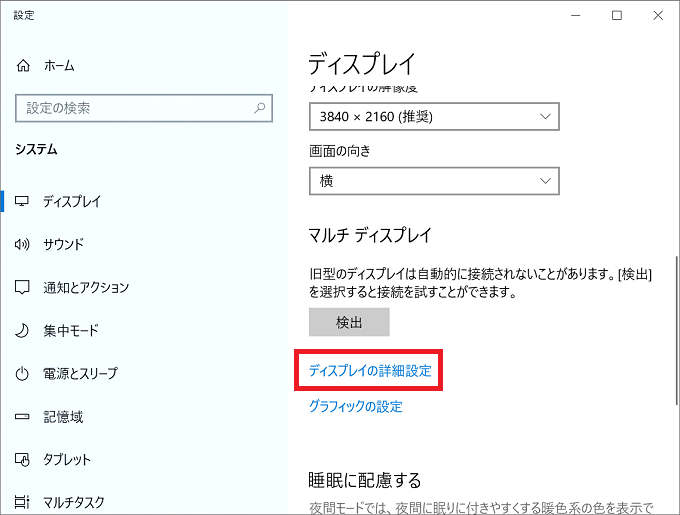 |  |
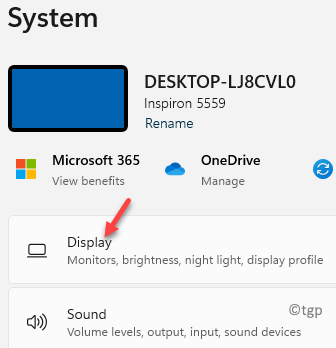 | ||
 | 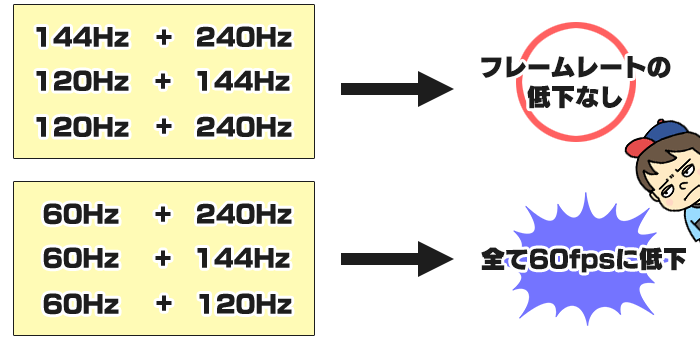 |  |
「モニター リフレッシュレート 確認 サイト」の画像ギャラリー、詳細は各画像をクリックしてください。
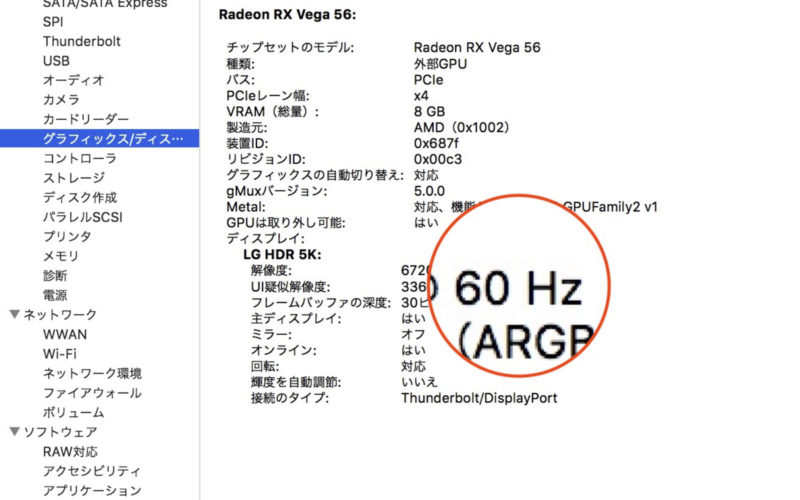 |  |  |
 |  |  |
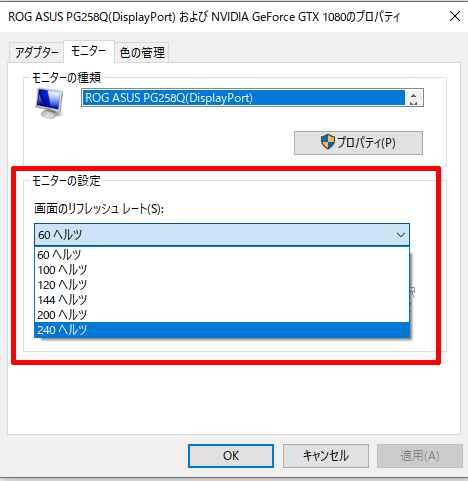 |  | 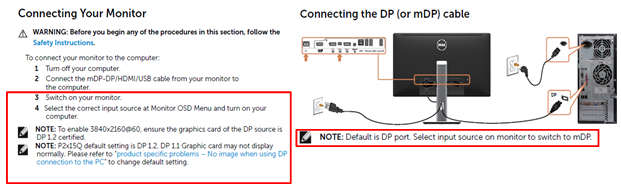 |
「モニター リフレッシュレート 確認 サイト」の画像ギャラリー、詳細は各画像をクリックしてください。
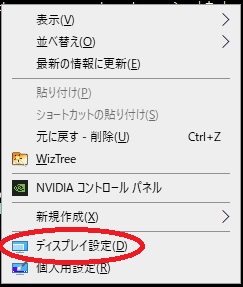 | 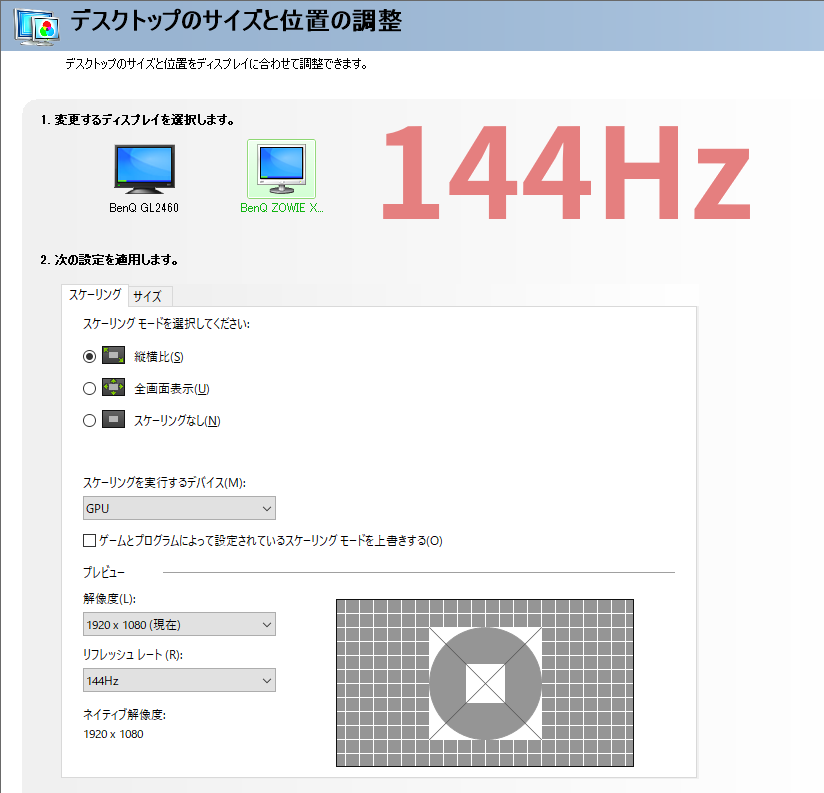 |  |
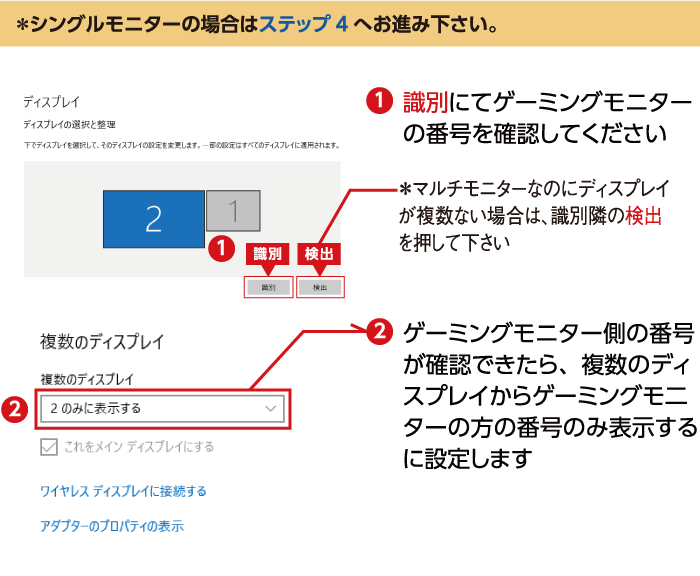 | 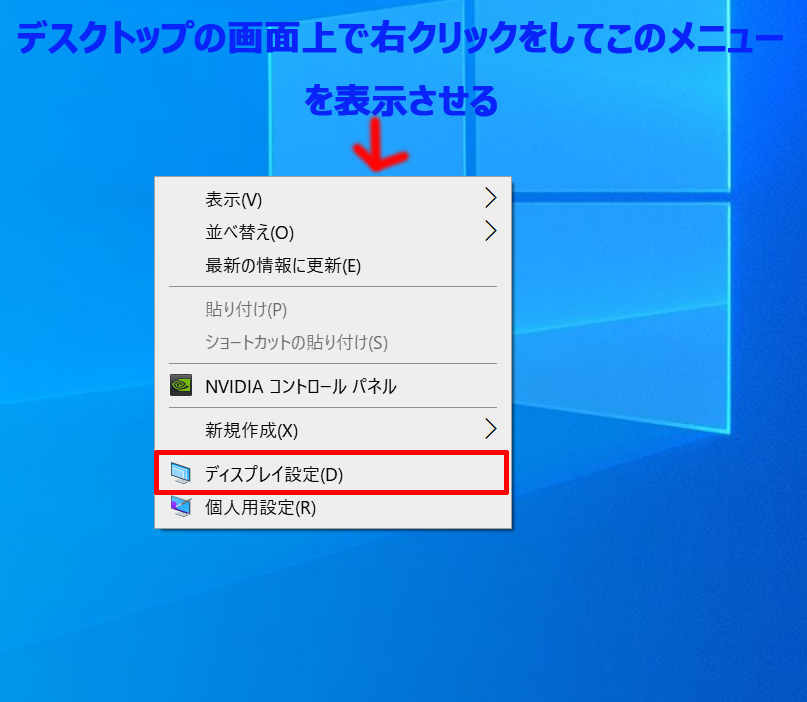 |  |
 |  | |
「モニター リフレッシュレート 確認 サイト」の画像ギャラリー、詳細は各画像をクリックしてください。
 | 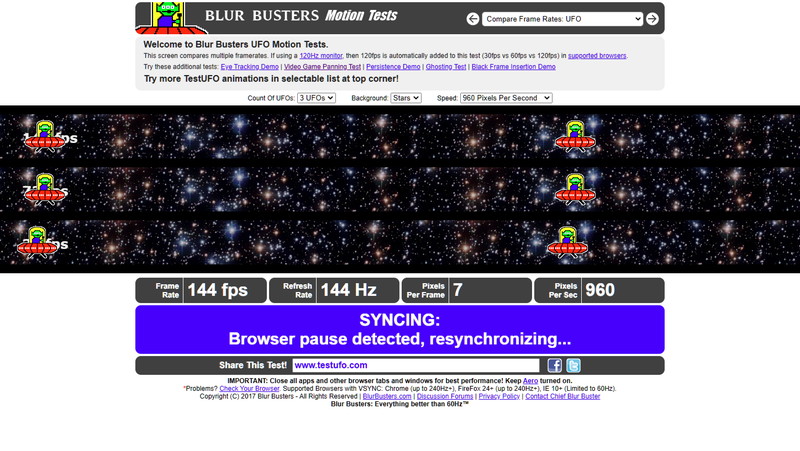 | |
 | 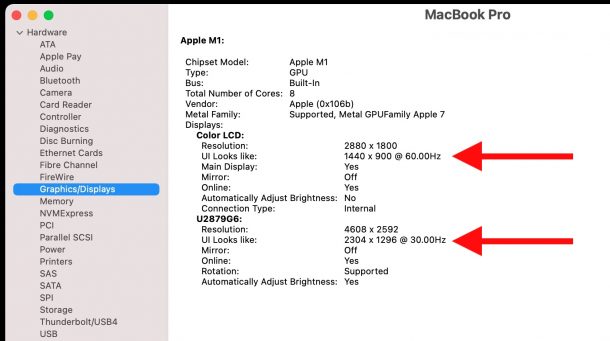 |  |
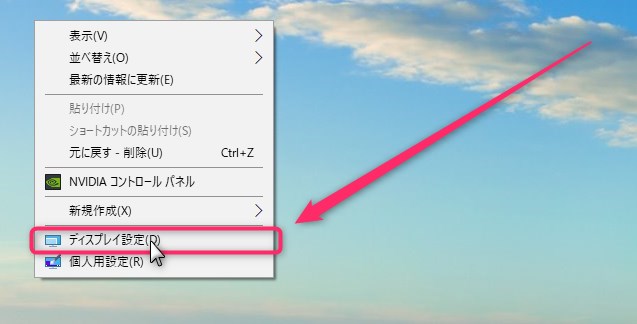 |  | 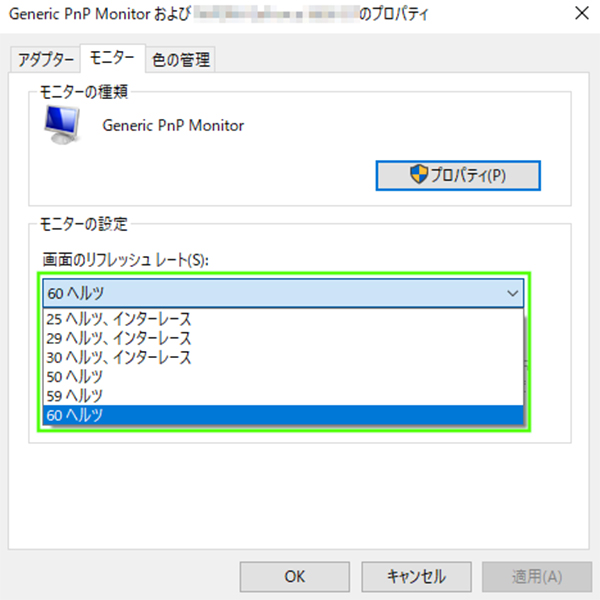 |
「モニター リフレッシュレート 確認 サイト」の画像ギャラリー、詳細は各画像をクリックしてください。
 |  | 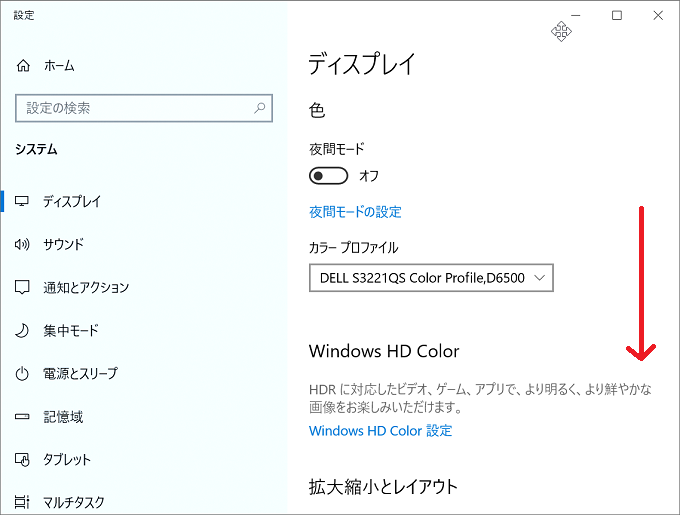 |
 |  | 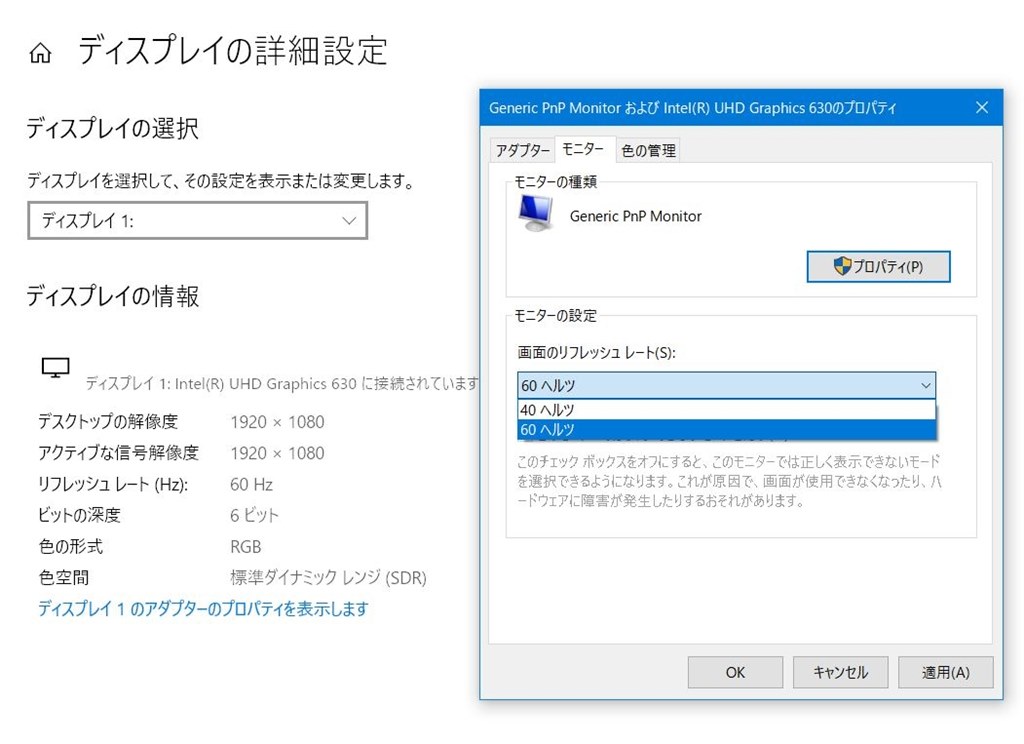 |
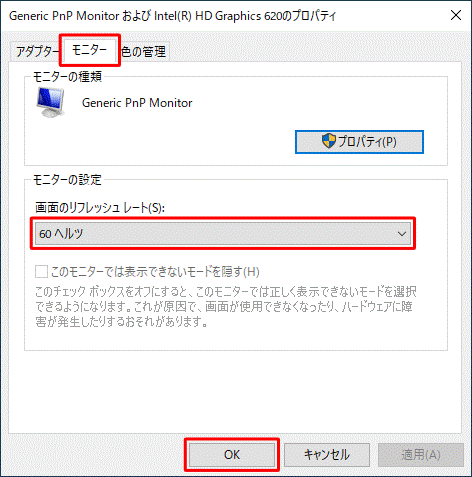 |  |  |
「モニター リフレッシュレート 確認 サイト」の画像ギャラリー、詳細は各画像をクリックしてください。
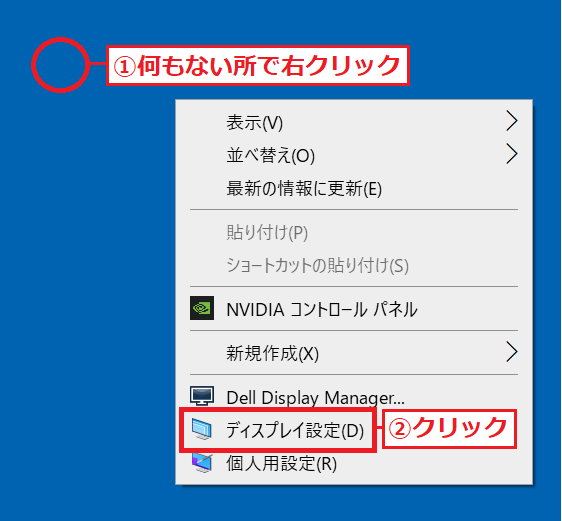 | 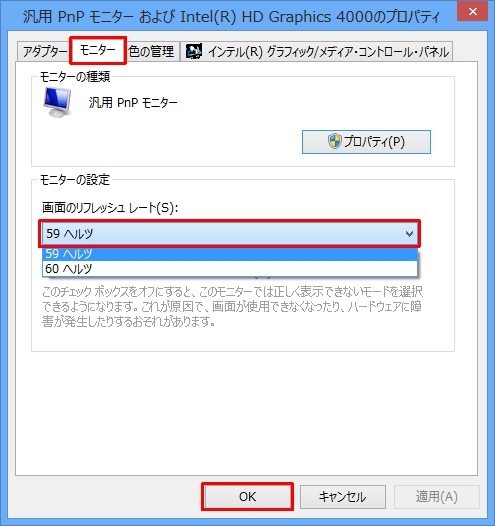 | |
 | 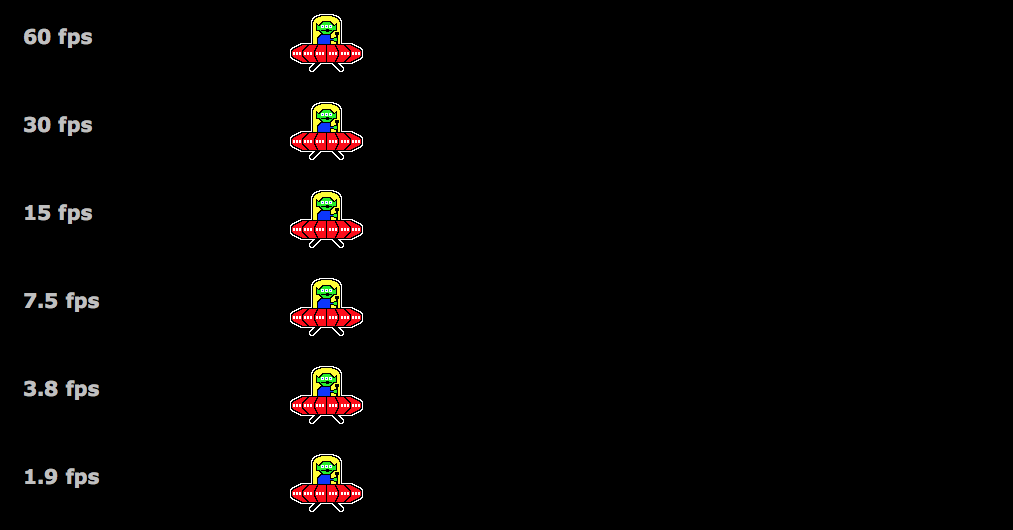 |  |
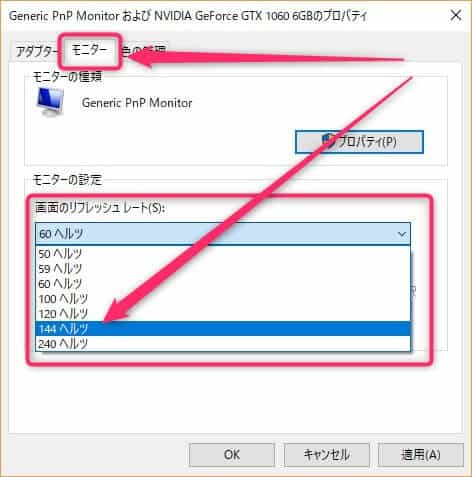 |  | 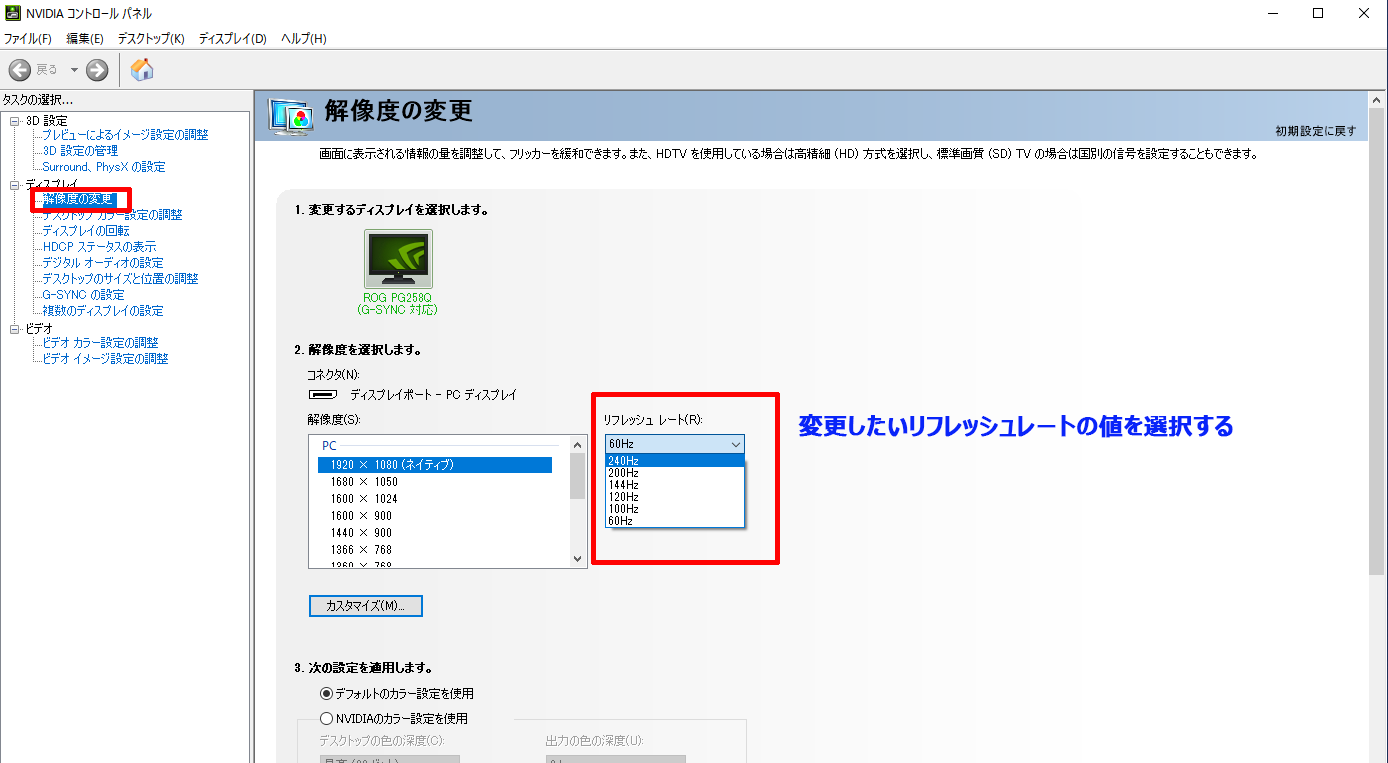 |
「モニター リフレッシュレート 確認 サイト」の画像ギャラリー、詳細は各画像をクリックしてください。
 |  |  |
 |  | 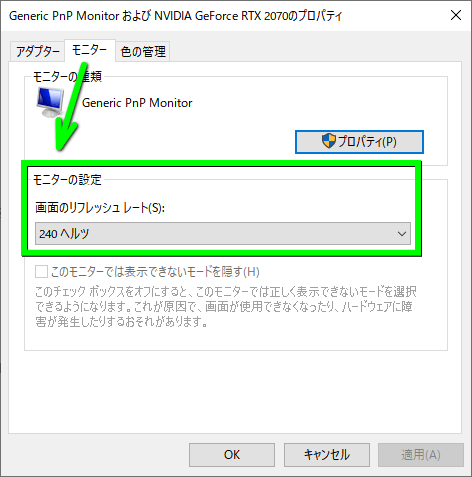 |
 | 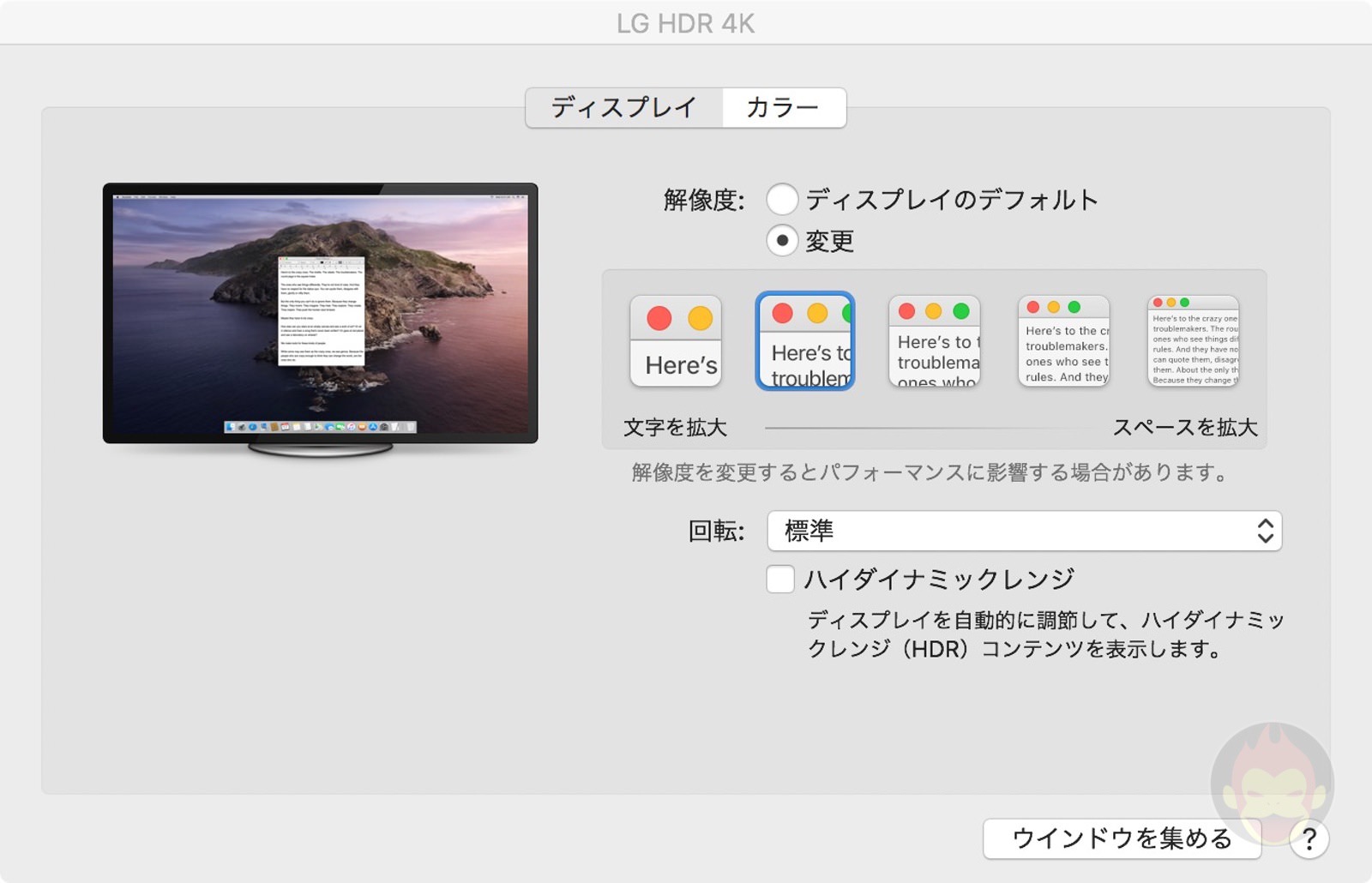 |  |
「モニター リフレッシュレート 確認 サイト」の画像ギャラリー、詳細は各画像をクリックしてください。
 |  |  |
 |  | 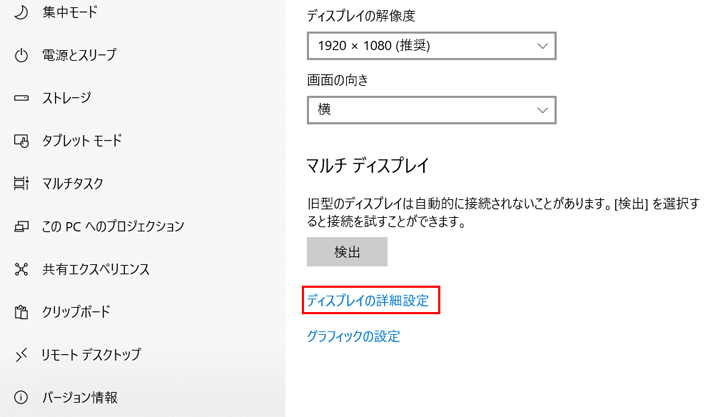 |
 | 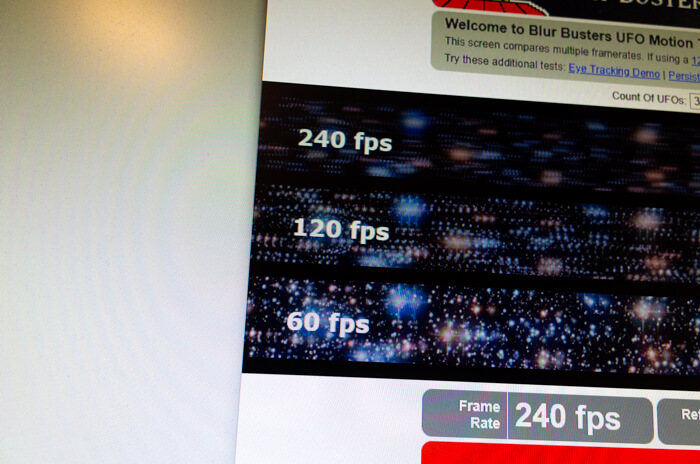 | |
「モニター リフレッシュレート 確認 サイト」の画像ギャラリー、詳細は各画像をクリックしてください。
 | 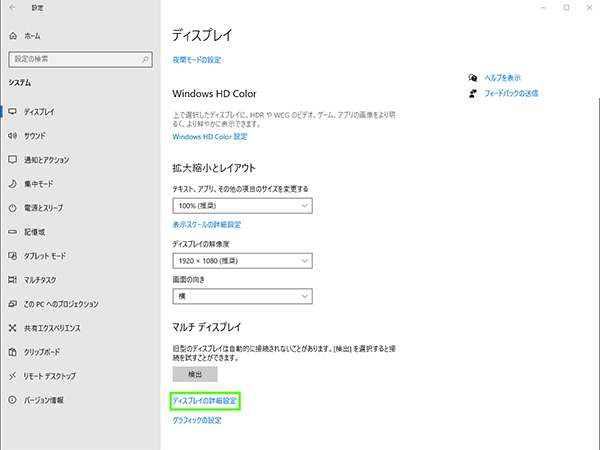 |  |
 |  | 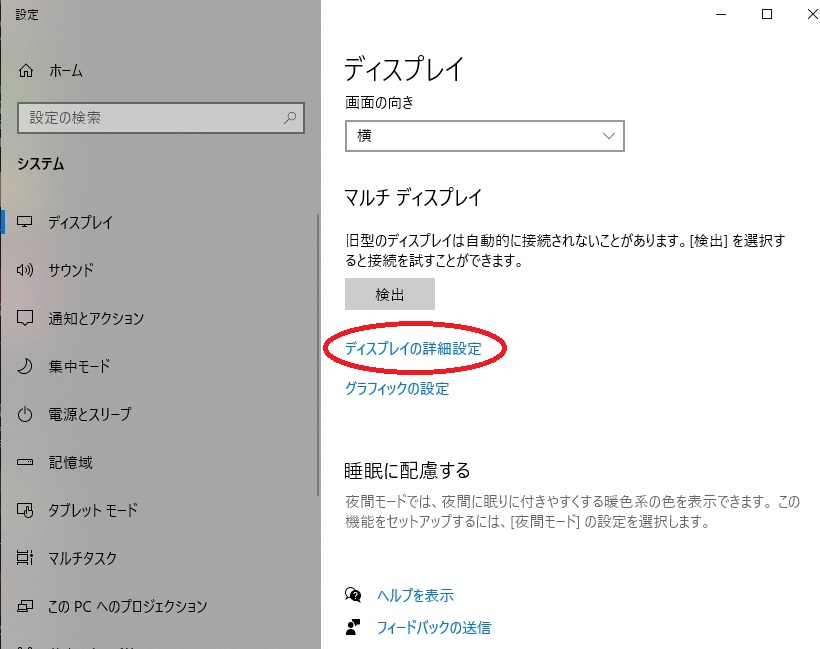 |
 |  | |
「モニター リフレッシュレート 確認 サイト」の画像ギャラリー、詳細は各画像をクリックしてください。
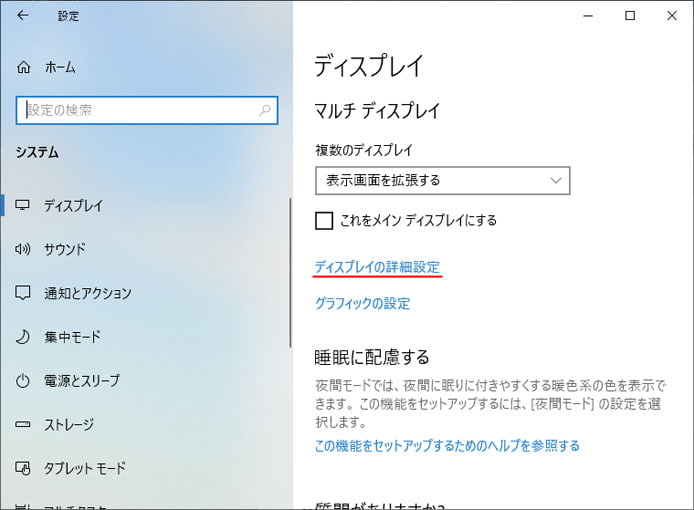 | 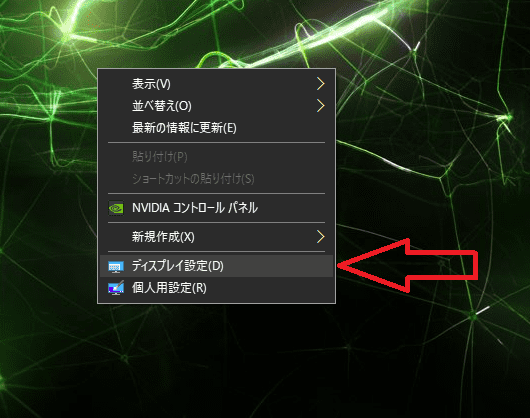 | 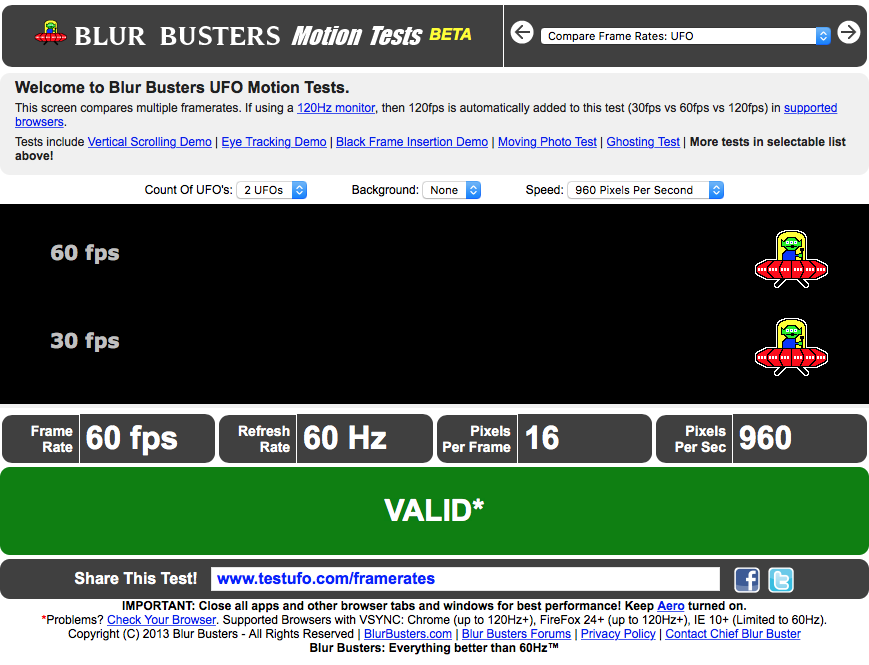 |
 |  | |
 | 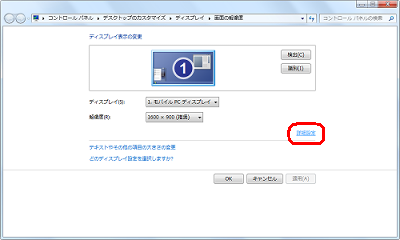 |  |
「モニター リフレッシュレート 確認 サイト」の画像ギャラリー、詳細は各画像をクリックしてください。
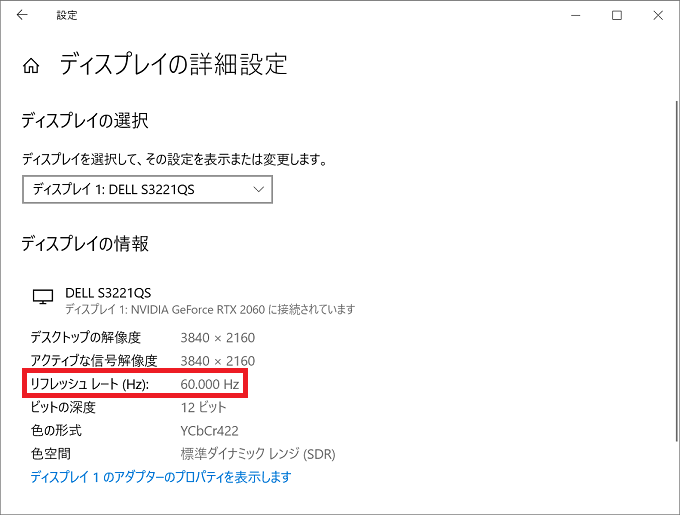 | 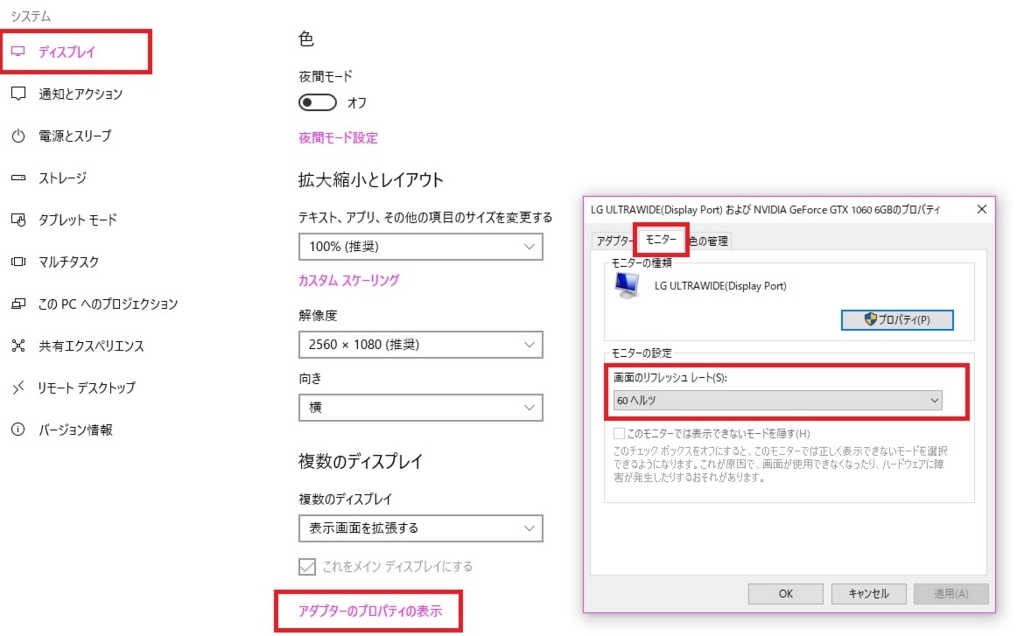 | 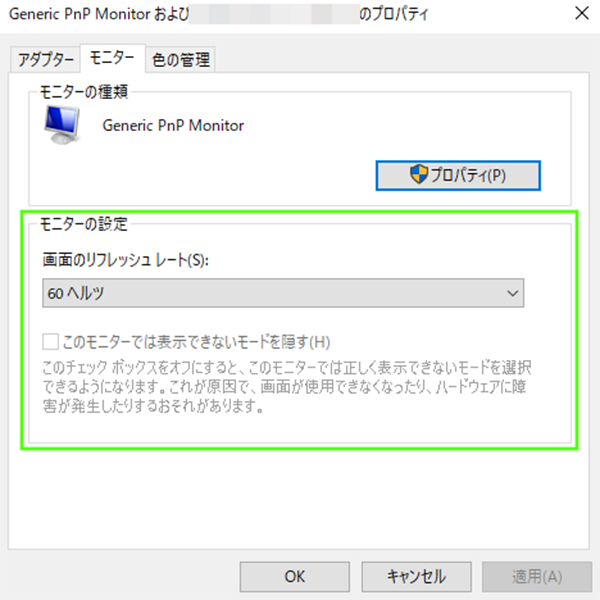 |
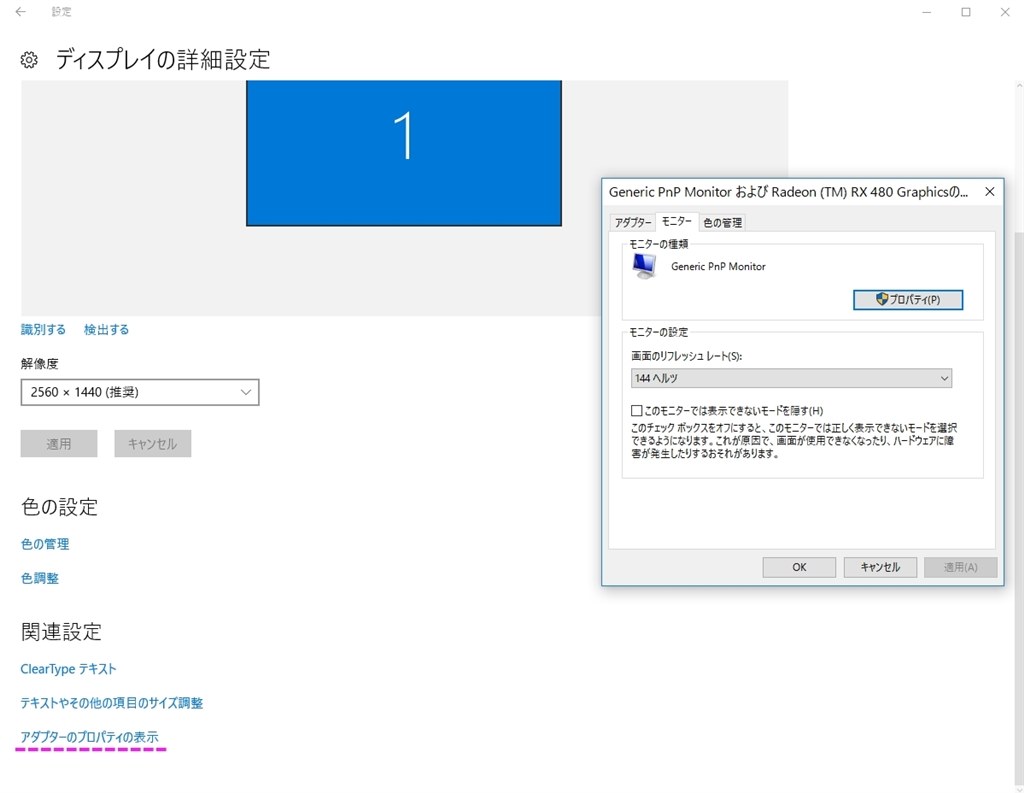 |  | |
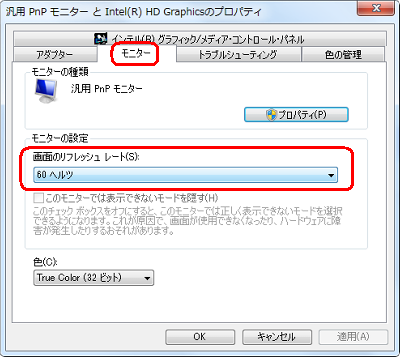 |  | 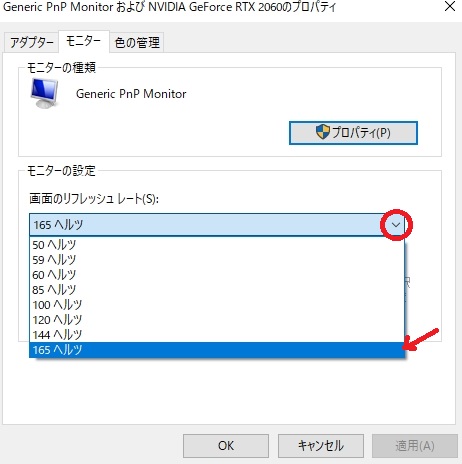 |
「モニター リフレッシュレート 確認 サイト」の画像ギャラリー、詳細は各画像をクリックしてください。
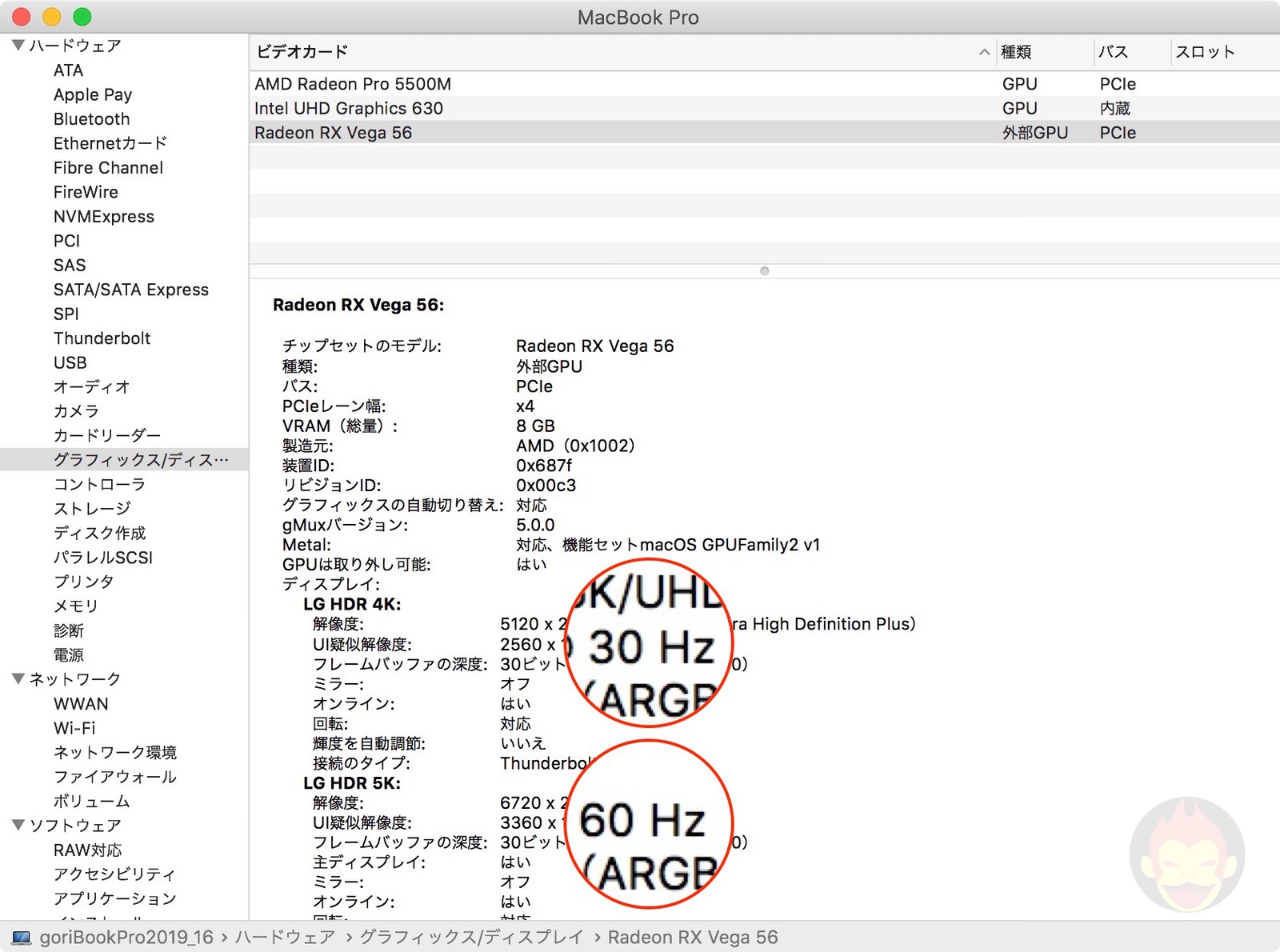 |
異なるリフレッシュレートのモニターを繋ぐとfpsが下がる 右側がメインモニター (240Hz)、左側がサブモニター (60Hz)です。 メインモニターに表示されているのは、フレームレートを計測できるサイトです。 https//testufocom/ メインモニターはリフレッシュレートが240Hzなのですが、上記のサイトで計測してみると、59fpsしか出ていません。 試しに60Hzのサブモニター 下段の左にFPS、その右隣りにリフレッシュレートが表示されます。 モニター側の設定 モニター側も確認しましょう。これをサボると 60Hzの映像になります。 1/2各種モニターで フリーシンクをオフに設定します。これがオンになっていると60Hz以上





0 件のコメント:
コメントを投稿